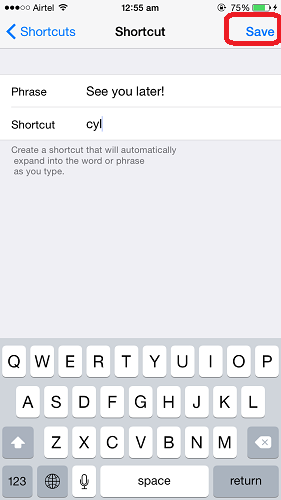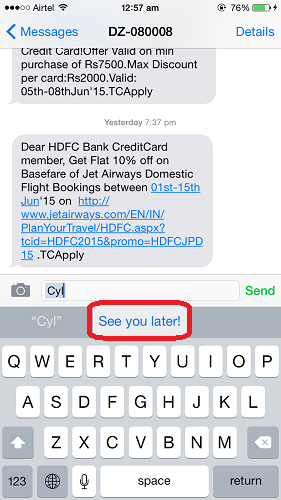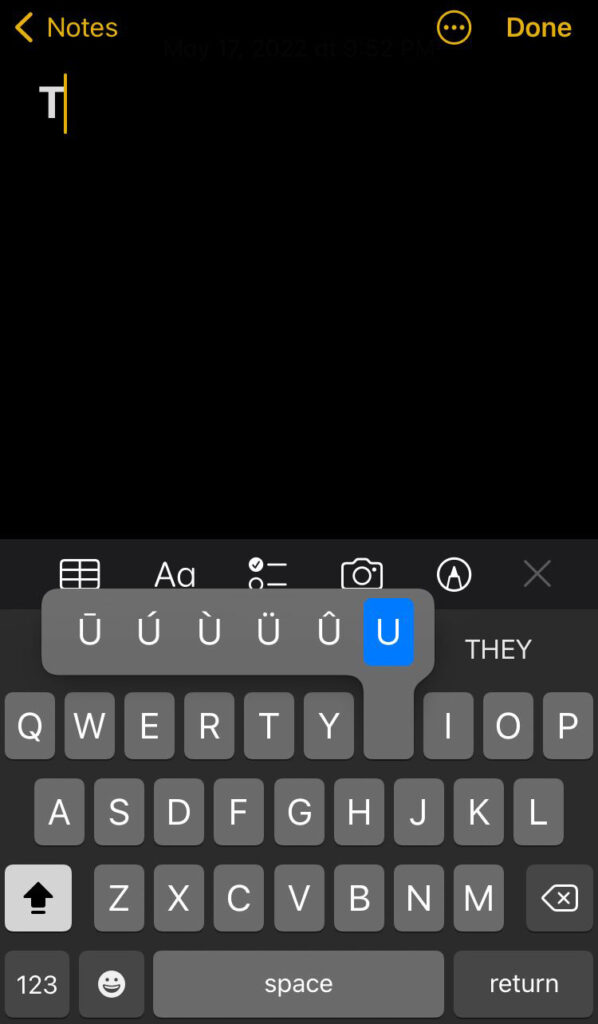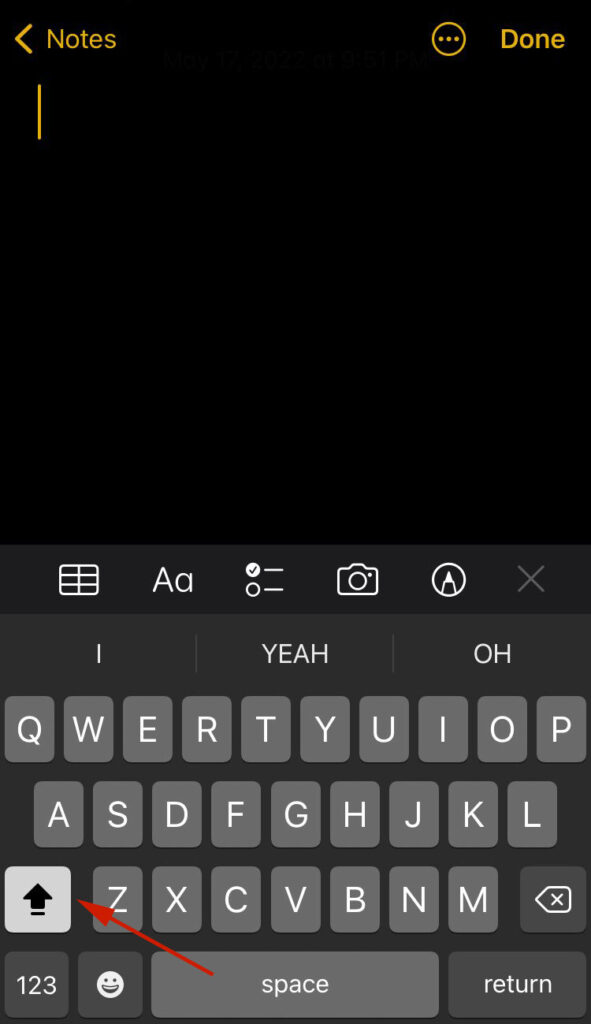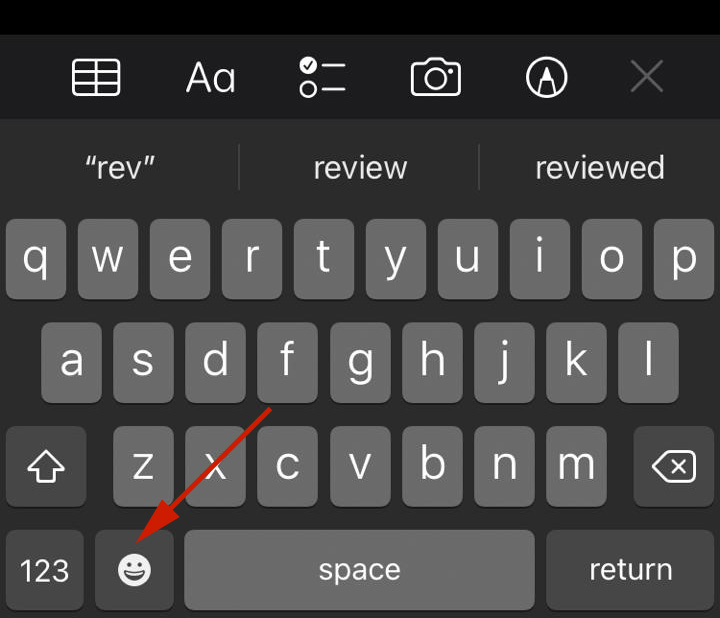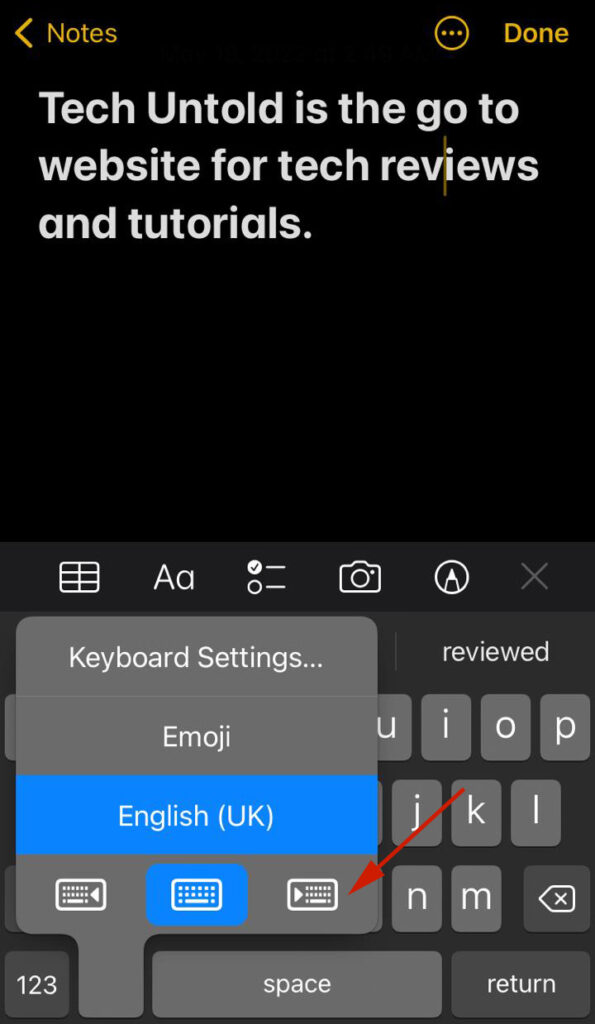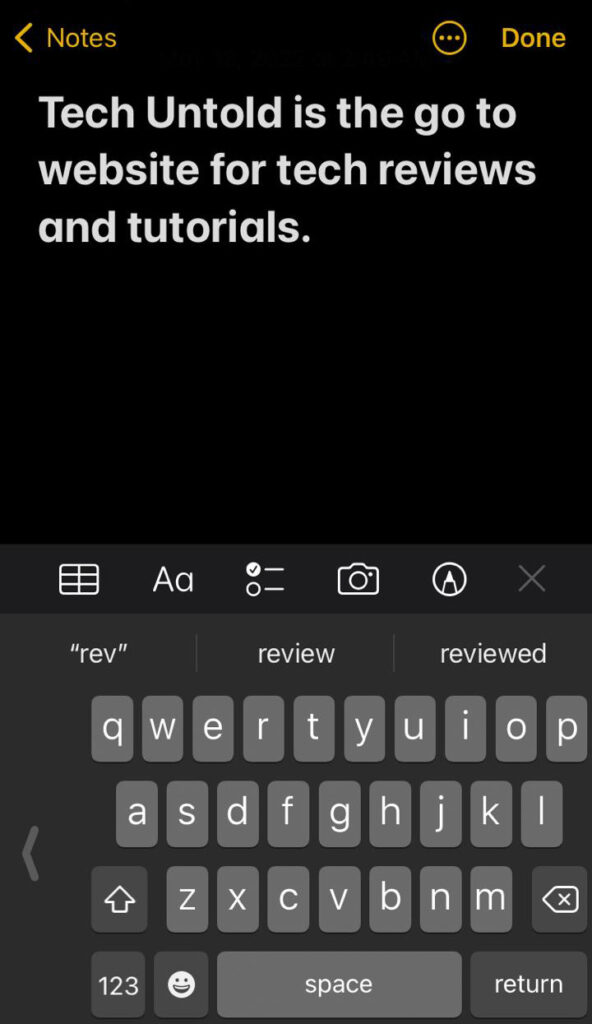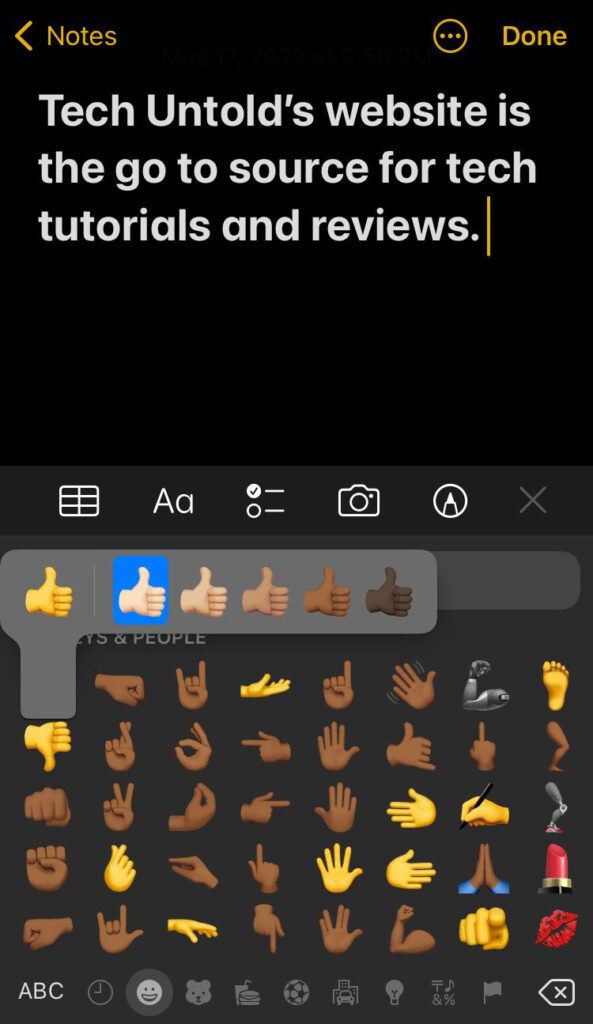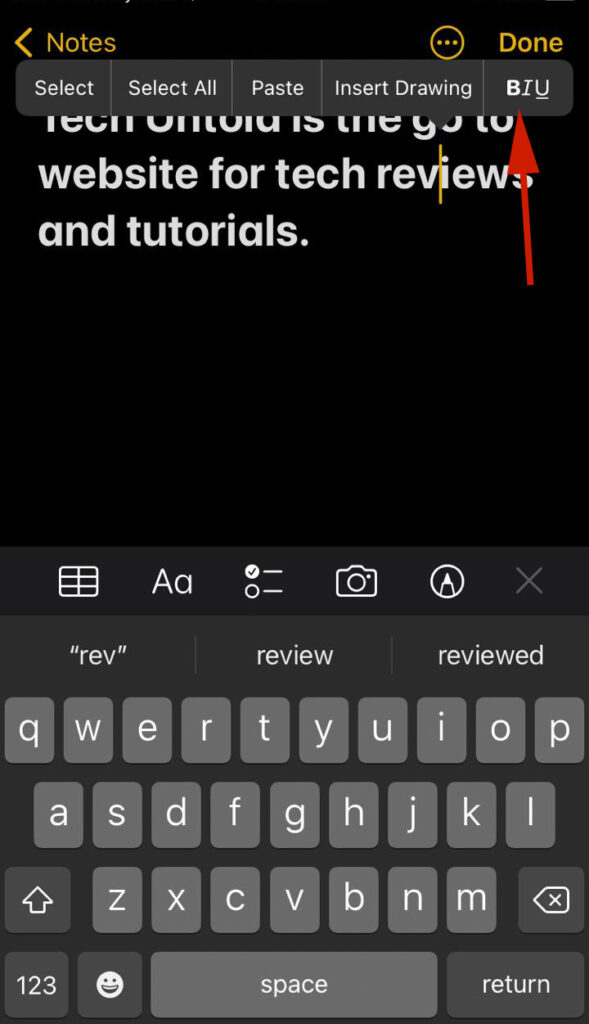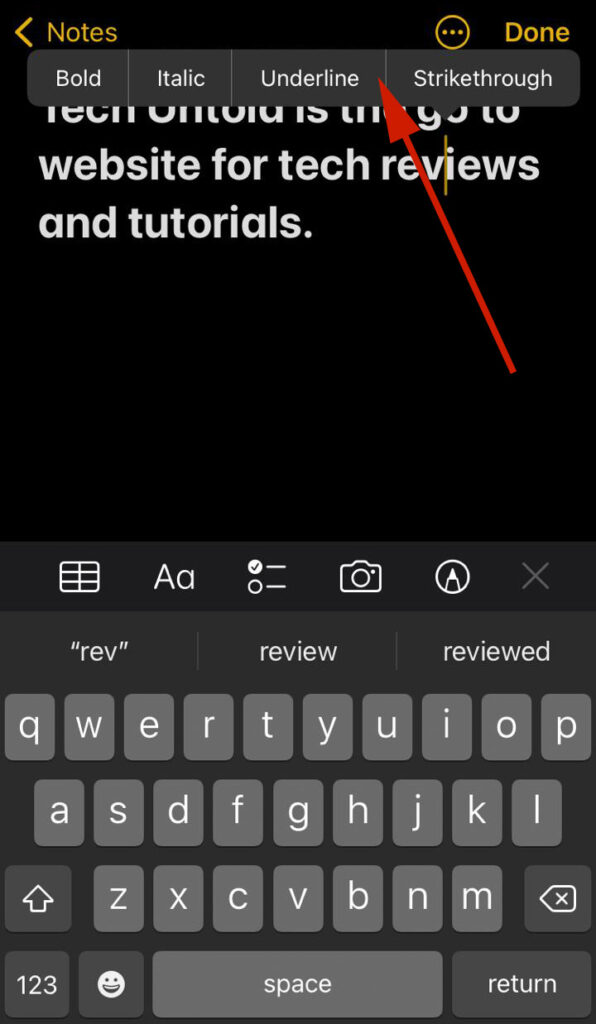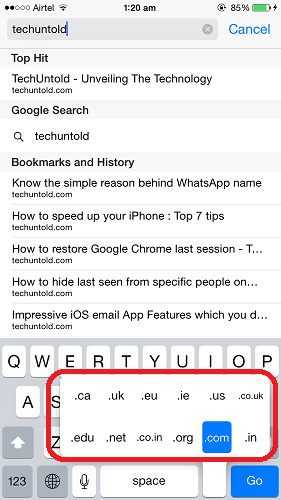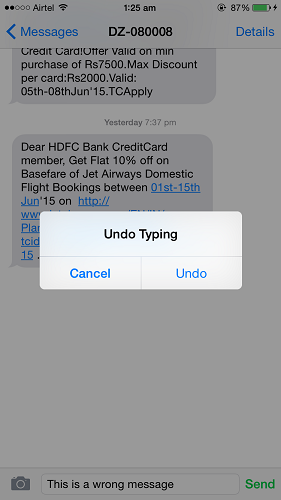Keeping this in mind, iPhone provides keyboard shortcuts that can be used to speed up typing and thus save time. Most of them could be termed as “hidden iPhone tricks” which if used can increase the typing speed of Mails, Messages, or Notes. Here in this article, we will list down the top 11 tips for using iPhone Keyboard Shortcuts which will definitely increase your typing speed.
11 iPhone Keyboard Shortcuts
Add Shortcut For Phrase
To avoid writing the whole phrase every time you can add shortcuts so that the next time you only type the shortcut to get the full phrase typed automatically for you. In order to add Shortcut follow the steps given below:
Go to Settings and Select GeneralUnder General tap on KeyboardSelect Text Replacement under KeyboardsTap on + at top right corner of the screen to add a new shortcutEnter a Phrase in Phrase field. For example, type – “See you Later!“Enter a Shortcut for the phrase entered above. For example, in this case, it can be – syl. You may choose any combination of letters for the shortcut.Tap on Save at top right corner once you have entered the shortcut.
Shortcut for the phrase is added successfully. In order to validate it, head over to the Messages App and type syl. You will find See you later! in the text prediction area. You can quickly tap on it to add it to your message content automatically without you typing it manually. Similarly, you can add more shortcuts. You can use the same method to create Emoji shortcuts on iPhone. Adding these shortcuts will definitely increase your typing speed. Don’t Miss: How to speed up your iPhone: Top 7 tips
Add A Period/Full Stop Quickly
This is a must-know tip for every iPhone user. One of the Keyboard Shortcuts in iOS allows you to type a full stop without even switching to a numeric keyboard. Everyone uses full stops in their messages frequently, therefore this is a must-use shortcut. To use the shortcut you just need to double-tap space and a full stop followed by a space will be typed for you automatically. The feature is enabled by default, however just to make sure you can check it under Settings > General > Keyboard > “.” The shortcut must be toggled to ON. Using a double-tap to type a period followed by space will definitely speed up your typing.
Alternate Keys
Many keys on iPhones have alternate characters that you can choose from. You can access these alternate characters by tapping and holding the key to see the options that are available. Alternate characters include that character with accent marks and other variations. Play around with your iPhone’s keyboard and see what variations are available to use.
Quick Select of Numeric Keys Or Symbols
As you’re aware, you can switch to the numeric keys by tapping “123,” or the symbols keyboard by tapping “#+=.” This reminds the available keyboard until you manually switch it back to default. However, if you only need a single number or symbol, here’s an easy way to get it. Tap and hold the keyboard change key then swipe to the key that you need. Afterward, release the keyboard change key and you’ll see that the key you swiped to has been entered without you actually changing the keyboard.
Turn On Caps Lock
It can be annoying to tap the Shift key each time you need to capitalize a letter. However, you can activate all-caps mode by double-tapping the Shift key. Once you do this, it’ll highlight the Shift key, and all of the letters you type will be capitalized. Tap the Shift key again to turn off all-caps mode.
Move Cursor With Spacebar
One of the trickiest parts of using an iPhone is moving the cursor. Maybe you’ve noticed a typo in a long message or want to change a word. Moving the cursor to this section can be difficult, however, here’s a neat trick that you can do to get it done with ease. Press and hold the spacebar and you’ll be able to move your cursor to anywhere you want with ease. It’s a simple yet underrated iPhone keyboard shortcut. Here’s a video showing you how it’s done:
Select One-Handed Keyboard
iPhone has the standard keyboard as well as a one-handed keyboard (you can always add more). This is either a right-handed or left-handed keyboard. You can activate either of these keyboards in your keyboard settings. However, you can easily do it while texting or writing in any app as well. You can also use this method to quickly access your keyboard settings too.
Skintone For Emojis
Emojis have evolved since they were first introduced and now they’re available in different skin tones. Not every emoji has a skin tone option available, however, many of the applicable ones do. You can select an emoji’s skin tone by pressing and holding down on the emoji and then selecting from the different skin tones shown.
Bold, Italicize, Underline, And Strikethrough Text
If you want to emphasize a word or phrase in a message or note, it’s pretty easy to do on your iPhone. Don’t Miss: How to lock Apps in iPhone
Use .com, .org while entering website address
In Safari once you have entered the website name you need not type the extension of the website instead long press period key and it will provide you with various domain extensions. Slide over to the desired one in order to select and automatically type it. This way you don’t have to type in the full extension thus saving time.
Use Gesture to Delete Text
In order to quickly delete entered text shake your iPhone and Select Undo from the pop-up alert. The latest entered text will be deleted instantly. With this method, you won’t waste time in deleting the incorrect text typed. Don’t Miss: Basic Feature of iOS Messages, Calculator and Keyboard you should know
Final Words
These were the iPhone Keyboard shortcuts which if used will definitely increase your typing speed. So just enable these shortcuts and surprise a friend, a colleague with your increase in typing speed. We wish that knowing these iOS Keyboard shortcuts and features will help you. Let us know which one you liked the most and share if you know a shortcut that is missing in the article. Save my name, email, and website in this browser for the next time I comment. Notify me of follow-up comments via e-mail.
Δ