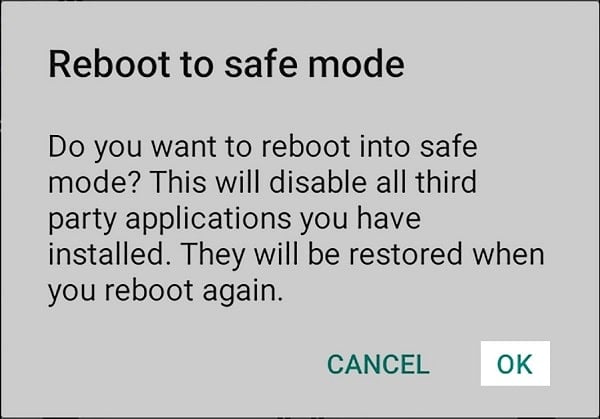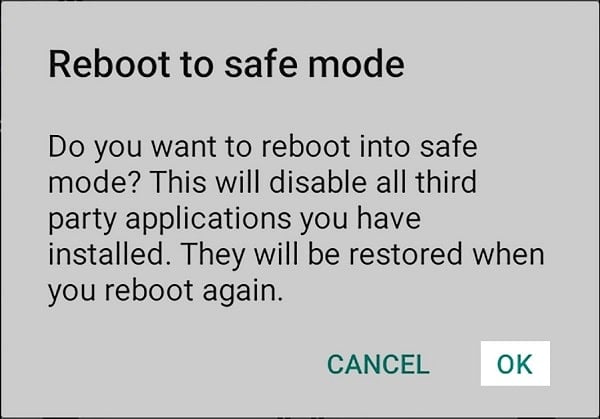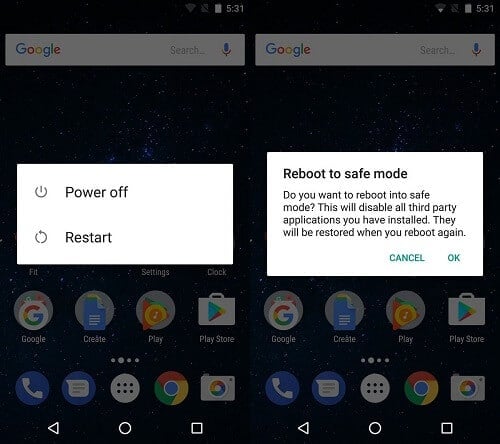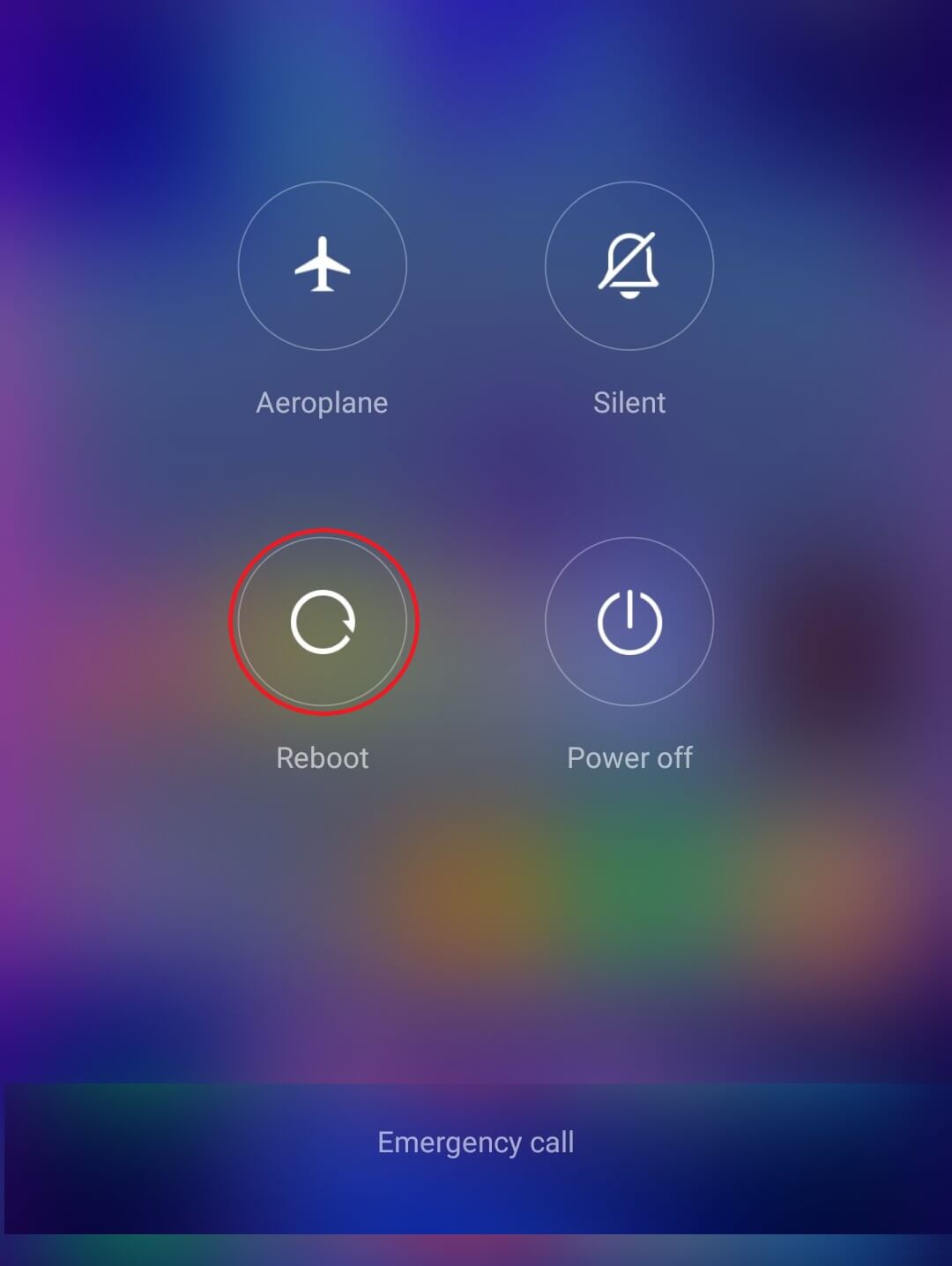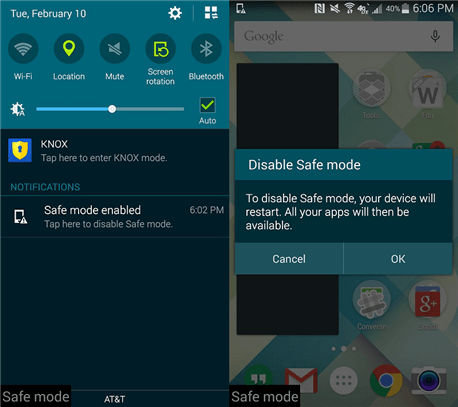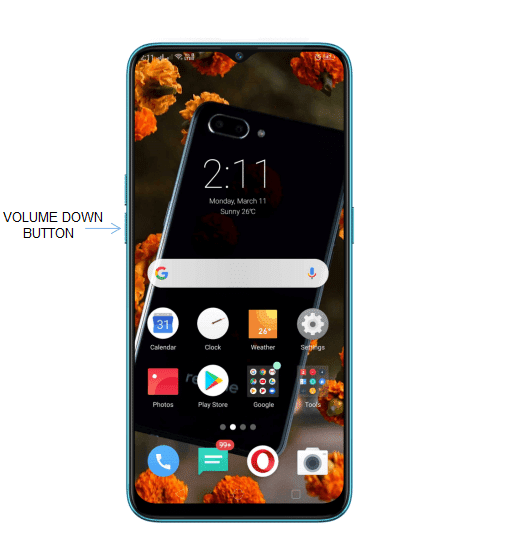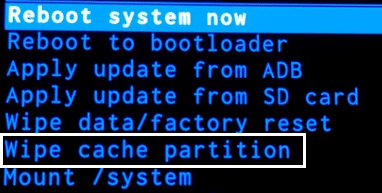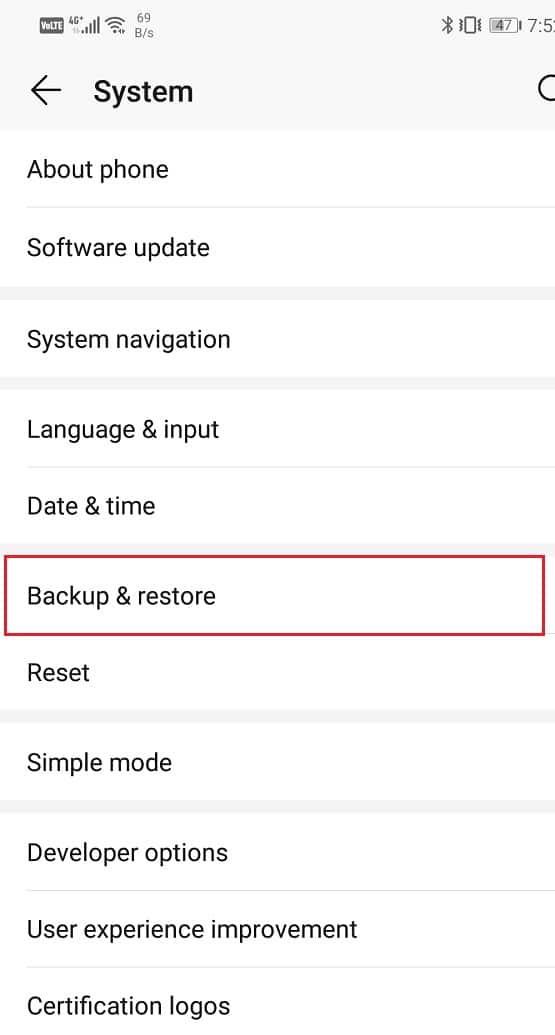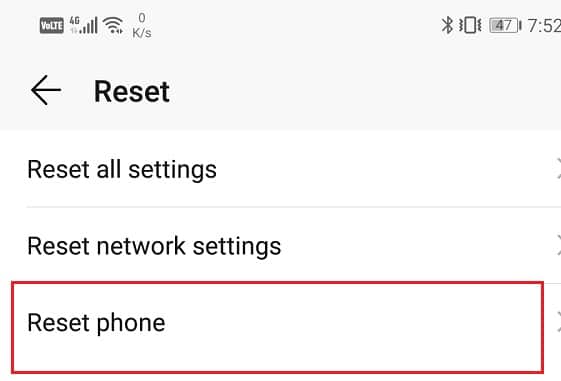Running your device in safe mode is a temporary solution to avoid system crashes. It helps you to get information about the problem and that’s it. In order to solve the problem and also properly use your phone, you need to exit the Safe Mode. However, like most people, if you have no idea as to how to exit from Safe mode, then this article is the one for you.
What is Safe Mode?
Safe Mode is the troubleshooting mechanism present in Android smartphones. Whenever you feel that a third-party app is causing your device to get slow and crash on multiple occasions, the safe mode allows you to confirm it. In Safe mode, all third-party apps are disabled, leaving you with only the pre-installed system apps. If your device starts working smoothly in Safe mode, then it is confirmed that the culprit is a third-party app. Thus, Safe mode is an effective way to diagnose what is causing the problem in your device. Once you are done, you can easily turn off safe mode and reboot into normal mode.
What is Safe Mode? How to Turn ON Safe Mode? How to Turn off Safe Mode? Method 1: Restart Your Device Method 2: Turn off Safe mode from Notification Panel Method 3: Turn Off Safe Mode on Android Using Hardware Buttons Method 4: Deal with the malfunctioning app Method 5: Clearing the Cache of the entire Device Method 6: Perform a Factory Reset
How to Turn ON Safe Mode?
Booting into safe mode is a simple process. Depending on the Android version that you are using or the device manufacturer, this method may be different for different devices. However, the general steps to reboot into Safe mode are as follows:
Firstly, press and hold the Power button until the Power menu pops up on the screen.
Now, tap and hold the Power off option until the Reboot to safe mode options pops up on the screen.
After that, simply click on the OK button and your device will start rebooting.
When the device starts it will be running in Safe mode, i.e. all third-party apps will be disabled. You can also see the words Safe mode written in the corner to indicate that the device is running in Safe mode. If the above method does not work for your device, i.e. you do not get the option to Reboot in safe mode, then there is another alternative way.
Press and hold the power button until the Power menu pops up on the screen.
Now and tap and hold the Reset button for some while the device will start to reboot.
When you see the brand logo is displayed on the screen, press and hold the Volume down button.
This will force the device to boot in Safe mode, you can see the words Safe mode written in the corner of the screen.
How to Turn off Safe Mode?
Safe mode is used to diagnose the root of the problem. Once that is done, you no longer need to stay in safe mode. In order to restore the full operability of your smartphone, you need to exit the Safe mode. There are multiple ways to do that and if the first method does not work, just try the next one on the list. So without any further delay, let’s see how to turn off safe mode on Android:
Method 1: Restart Your Device
The simplest and the easiest way out is to reboot/restart your device. By default, an Android device restarts in Normal mode. So, a simple reboot will help you to turn off the Safe mode.
Simply, press and hold the Power button and the power menu will pop up on your screen.
Now, tap on the Reboot/Restart option.
If the restart option is not available, then tap on the Power off option.
Now, switch on the device again and when it starts, it would be in normal mode and all the apps will be functional again.
Method 2: Turn off Safe mode from Notification Panel
If rebooting your phone did not turn off Safe mode, then there is another simple solution. A lot of devices allow you to turn off Safe mode directly from the Notification Panel.
Simply drag down the notification panel and you will see a notification that says “Device is running in Safe mode” or “Safe mode enabled”.
All that you need to do is tap on this notification.
This will cause a message to pop up on your screen asking you if you want to disable Safe mode or not.
Now, simply press the Ok button. If this feature is available on your phone, then switching off Safe mode is as easy as it could get. Once you click on the Ok button, your phone will automatically restart and once it does, it would boot into normal mode.
Method 3: Turn Off Safe Mode on Android Using Hardware Buttons
If the above-described methods don’t work, then you need to try a combination of Power and volume keys to switch off Safe mode.
Firstly, turn off your mobile phone.
Now switch on your phone again by using the Power button.
When you see the brand’s logo is displayed on the screen, press and hold the Volume down button.
After some time, the message “Safe Mode: OFF” will be displayed on the screen. Your phone will now reboot into normal mode.
Take note that this method works only for some devices. If this does not work for you, then don’t worry, there’s still plenty of things that you can try.
Method 4: Deal with the malfunctioning app
It is possible that there is some app that is forcing your device to start in Safe mode. The error caused by the app is significant enough for the Android system to force the device into Safe mode to prevent system failure. In order to switch off Safe mode, you need to deal with the buggy app. Try clearing its cache and storage and if that doesn’t work then you need to uninstall the app. Take note that although third-party apps are disabled, their cache and data files are still accessible from the Settings. Clearing the Cache:
Go to the Settings of your phone then tap on the Apps option.
Now select the faulty app from the list of apps.
Now click on the Storage option. You will now see the options to clear data and clear cache.
Tap on the clear cache button.
Now exit settings and reboot your device. If your phone still reboots in safe mode then you need to proceed to the next step and delete its data as well. Clearing the Data:
Go to the Settings of your phone then tap on the Apps option.
Now select the faulty app from the list of apps.
Now click on the Storage option.
This time click on the Clear Data button.
Now exit settings and reboot your device. If your phone still reboots in safe mode then you need to proceed to the next step and uninstall the app. Turn Off Safe Mode by uninstalling the App:
Open Settings on your phone then tap on the Apps option.
Now select the faulty app from the list of apps.
Click on the Uninstall button and then press the Ok button to confirm.
Method 5: Clearing the Cache of the entire Device
If none of the above methods work, then we need to take some drastic measures. Clearing the cache files for all apps can help resolve issues caused by single or multiple apps. It basically gives a fresh start to all the apps installed on your device. It removes all the corrupted files, irrespective of their source of origin. In order to do this, you need to set the phone in recovery mode from the bootloader. There is a certain amount of risk associated with this method and it is not for an amateur. You might cause damage to your own and so we recommend you to proceed with this method only if you have some experience, especially in rooting an Android phone. You can follow the steps given below to wipe cache partition but keep in mind that the exact procedure may differ from device to device. It would be a good idea to read about your device and how to wipe cache partition in it on the internet.
The first thing that you need to do is to switch off your mobile phone.
In order to enter the bootloader, you need to press a combination of keys. For some devices, it is the power button along with the volume down key while for others it is the power button along with both the volume keys.
Take note that the touchscreen does not work in the bootloader mode so when it starts using the volume keys to scroll through the list of options.
Traverse to the Recovery option and press the power button to select it.
Now traverse to the Wipe cache partition option and press the power button to select it.
Once the cache files get deleted, reboot your device.
Method 6: Perform a Factory Reset
The last option that you have when nothing else works is to go for a Factory reset. This would wipe all data, apps, and settings from your phone. Your device will return to the exact same condition it was when you first unboxed it. Needless to say, all the buggy apps that were preventing you to switch off Safe mode will be gone. Opting for a factory reset would delete all your apps, their data, and also other data like photos, videos, and music from your phone. Due to this reason, it is advisable that you create a backup before going for a factory reset. Most phones prompt you to backup your data when you try to factory reset your phone. You can use the in-built tool for backing up or do it manually, the choice is yours.
Go to Settings of your phone then tap on the System tab.
Now if you haven’t already backed up your data, click on the Backup your data option to save your data on Google Drive.
After that click on the Reset tab.
Now click on the Reset Phone option.
Recommended:
Enable or Disable Developer Options on Android Phone Find the IMEI Number Without a Phone How to Get Gaming Mode on Android
With this, we come to the end of this article. I hope this article was helpful and you were able to turn off Safe Mode on Android. If you still have any queries please feel free to ask them in the comment section.