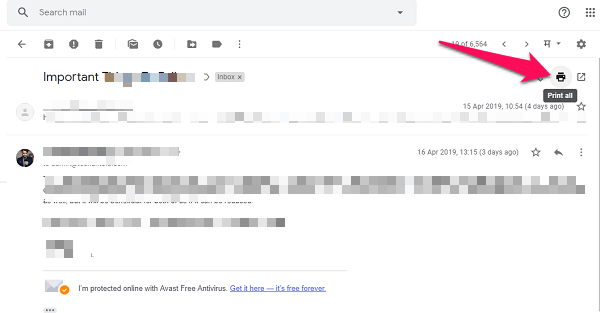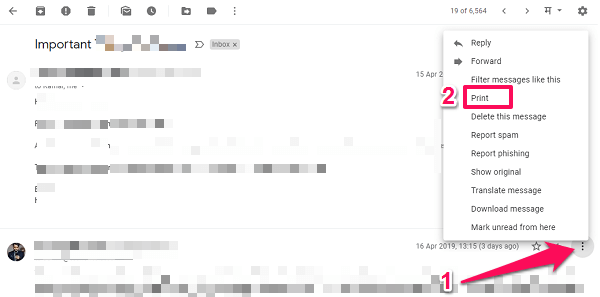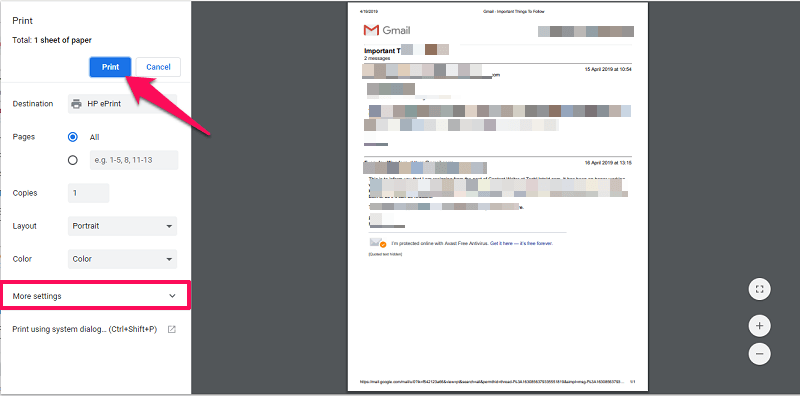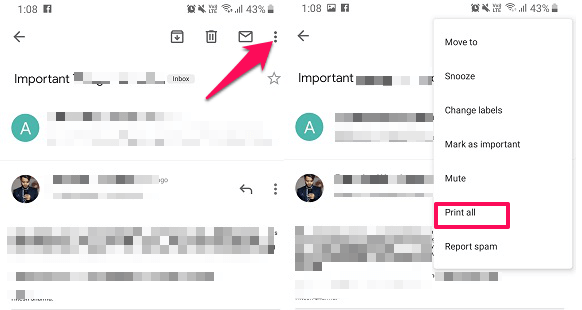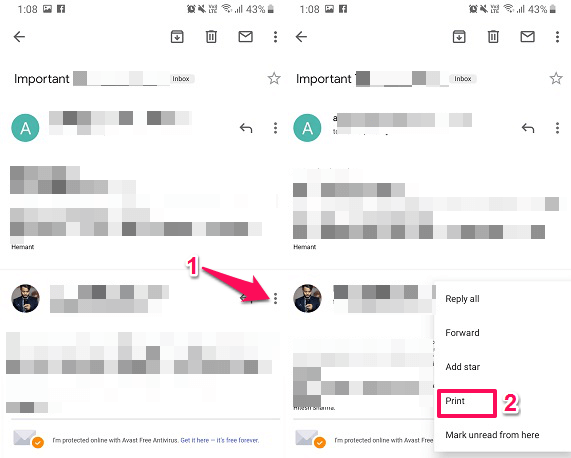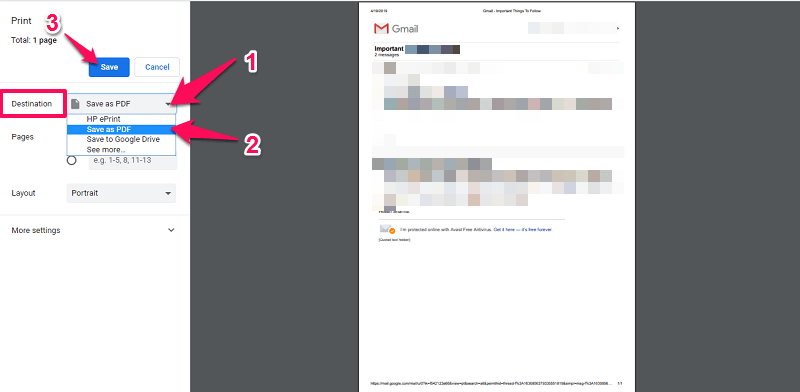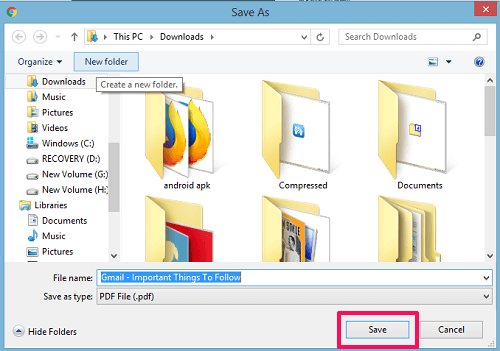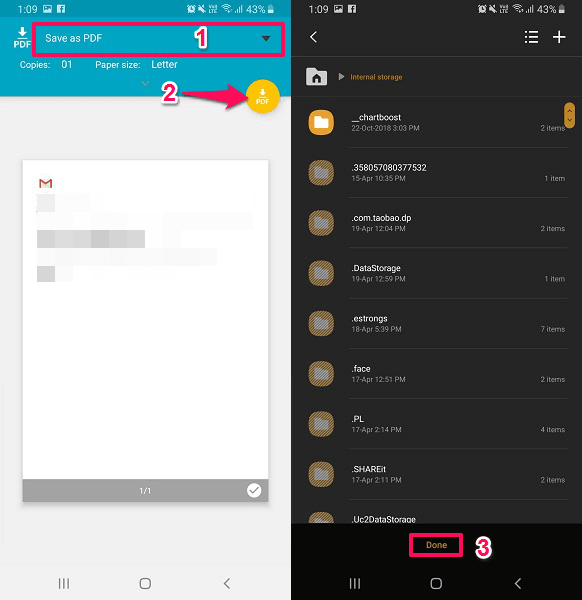So in this article, we have explained the proper way to take a printout of an email in Gmail. Not only this, you can even print the entire thread of an email using the same and also you can save email as a PDF. And the good thing is that you can do it either from your PC or even using the smartphone application whether it’s Android or iOS. So let’s see how. Note: Your PC or Smartphone should have a connection with the Printer in order to complete this process.
Print An Email In Gmail
Below are the steps to take the printout of the entire email without missing any text of the email:
1 Print An Email In Gmail1.1 From Website1.2 From Smartphone Application2 How To Save Email As PDF In Gmail2.1 From Website2.2 From App2.3 Wrapping Up
From Website
Log into your Gmail account. Next, open the desired email. Now you can either print the whole email thread(with reply) or just a single email. To take the print of the entire thread, click on the printer icon as shown in the screenshot below. Once you hover the mouse pointer on that icon it will show Print All in case the email contains thread. If the mail has no thread, then it will show Print and you can simply use this button to print the email.
In case you want to print just a single email from the thread, click on the three dots at the right side of that particular email and from there select print. Then you will get a new page with the print menu. Here you will see the print preview, and if you wish to print the email without header, footer and other options, then that can also be done from the option on the left side panel by clicking on More settings.
At last click on the Print option and you will have the printout of that email. Also Read: How To Snooze Emails In Gmail
From Smartphone Application
Head over to the Gmail app on the smartphone and open the required email. Then tap on the three dots at the top right of the screen. If the email has multiple threads, then it will show Print All option, and if it is just a single email then it will just show Print option. Select it. In case you want to print a particular email from the thread, then tap on three dots in front of that email in the thread and select Print as shown in the screenshot below. This will then take you to the print menu, here select the connected printer and it’s done.
Also Read: How To Remotely Sign Out Of Gmail
How To Save Email As PDF In Gmail
From Website
Open the desired Email. Similar to the above method, head over to the Print Preview menu. Next, look for the Destination, click on it and then select Save as PDF. Then click on the Save button that will appear above the destination option. After this, a window will appear where you can select the destination for saving the PDF file. Here you can rename the file if you wish to or else keep it as it is(with the title of the original email). Then click Save.
As you click on Save, the PDF file will be saved, which you can access from the downloaded location on your PC. Also Read: How To Delete Gmail Account Permanently
From App
Similar to printing from the smartphone, reach till the print menu. Then tap on the Select a Printer option at the top. Now this will show Save as PDF option. After this, tap on the yellow circular icon with downward arrow and PDF written on it. Then it will take you to the device storage, select where you want to save it and tap on Done. That’s it.
Also Read: How To View Only Unread Emails In Gmail You can save multiple email threads as PDF or just one using this method. Now when you want to take the printout you can directly do so using the PDF, no need to open the Gmail again. And in case you save the PDF on your smartphone then it also becomes easy to share with other people. Below we have handpicked a few Gmail tutorials like this one that you might find useful.
Embed Web Page, PDF, Tweet, Instagram Photo In Gmail How To Change Swipe Settings On Gmail App How To Detect And Stop Email Tracking In Gmail
Wrapping Up
With these methods, you can print an email in Gmail and also save it as PDF from your smartphone or PC. How often do you need this and how much is it useful for you? Share your thoughts with us and in case of any suggestions or queries, drop them in the comments section below. Save my name, email, and website in this browser for the next time I comment. Notify me of follow-up comments via e-mail.
Δ