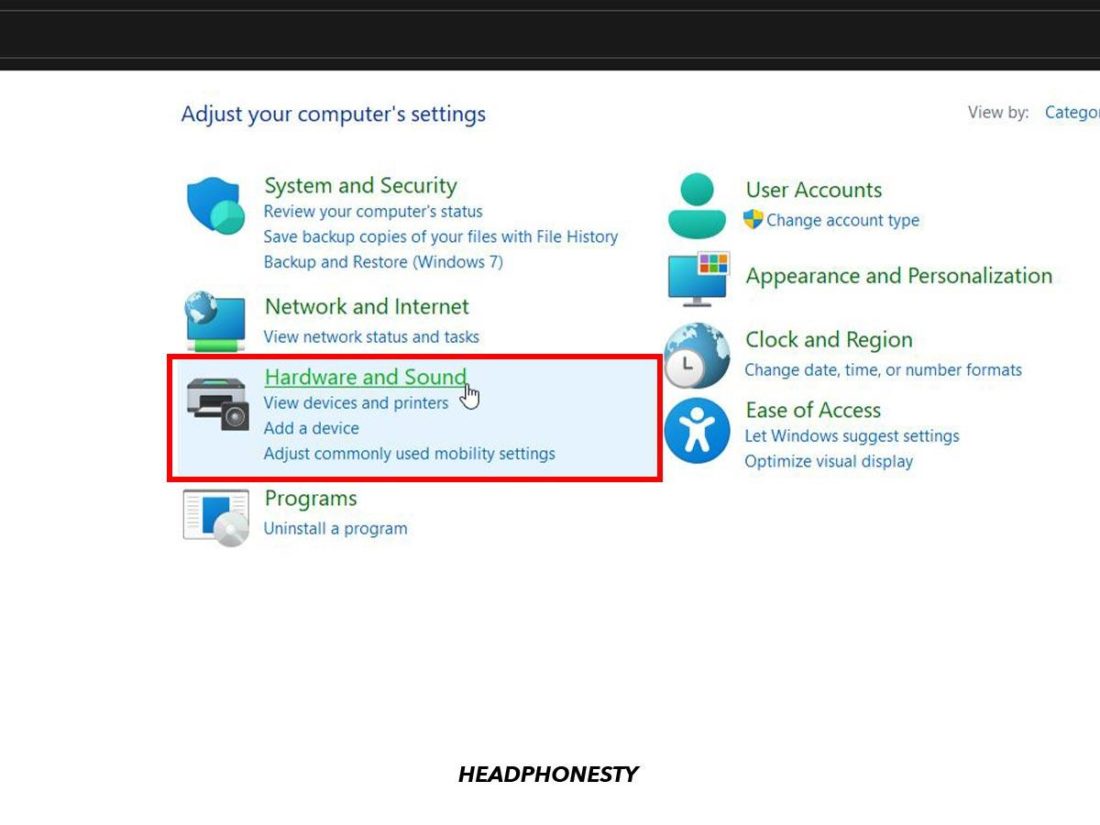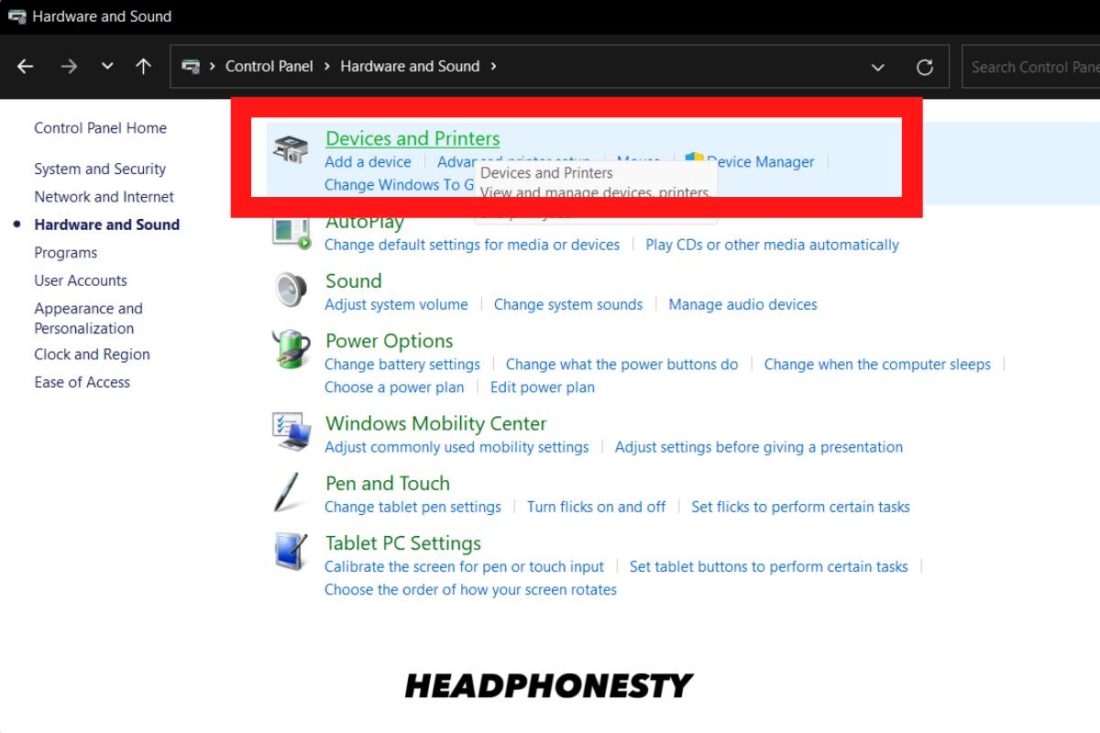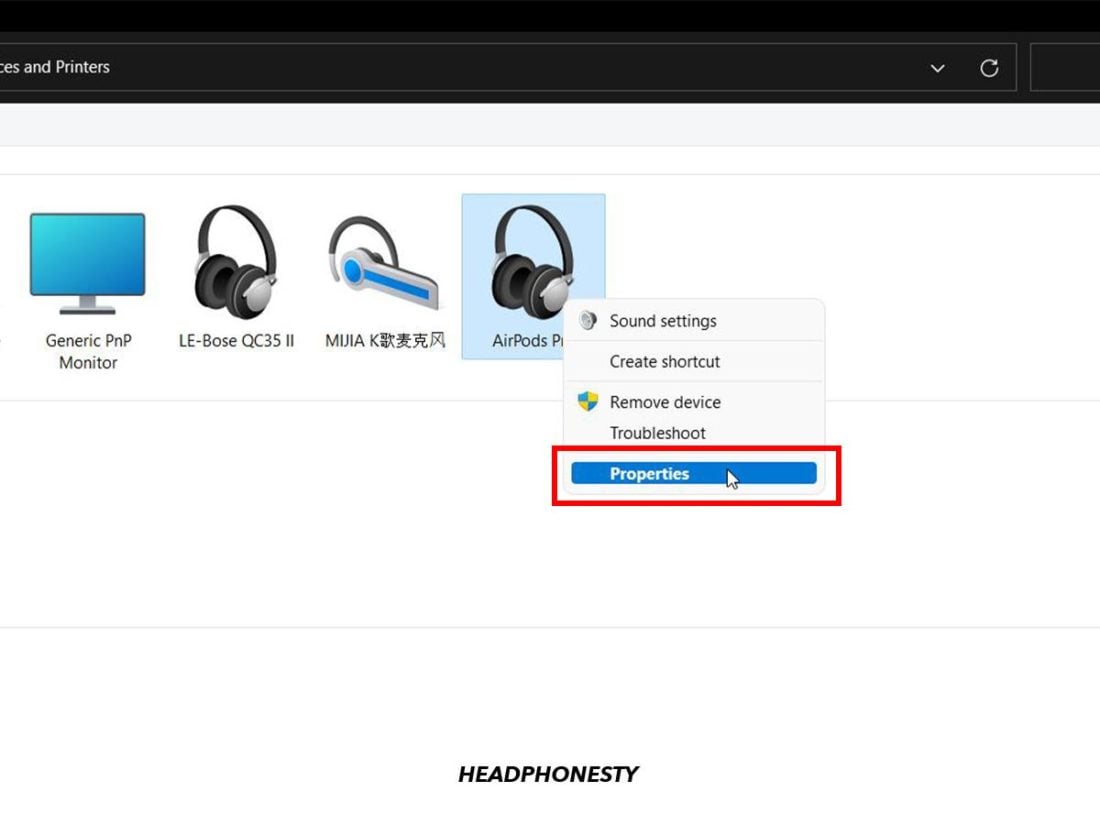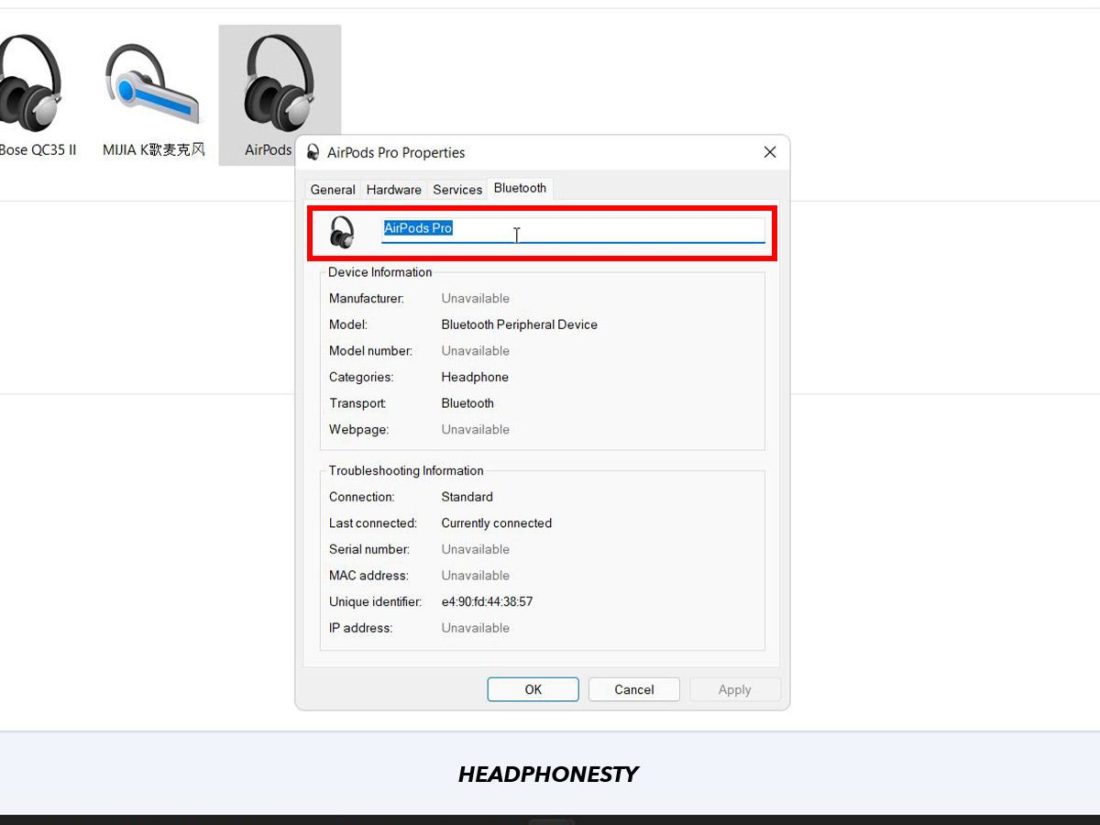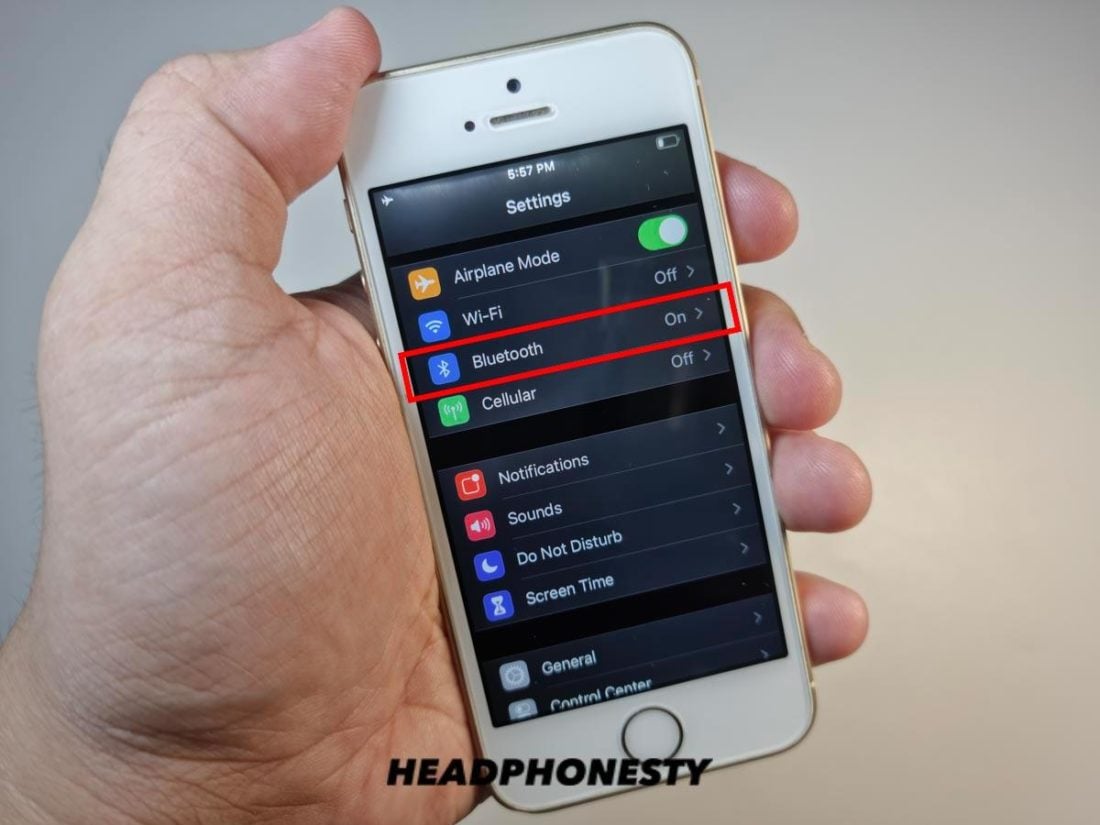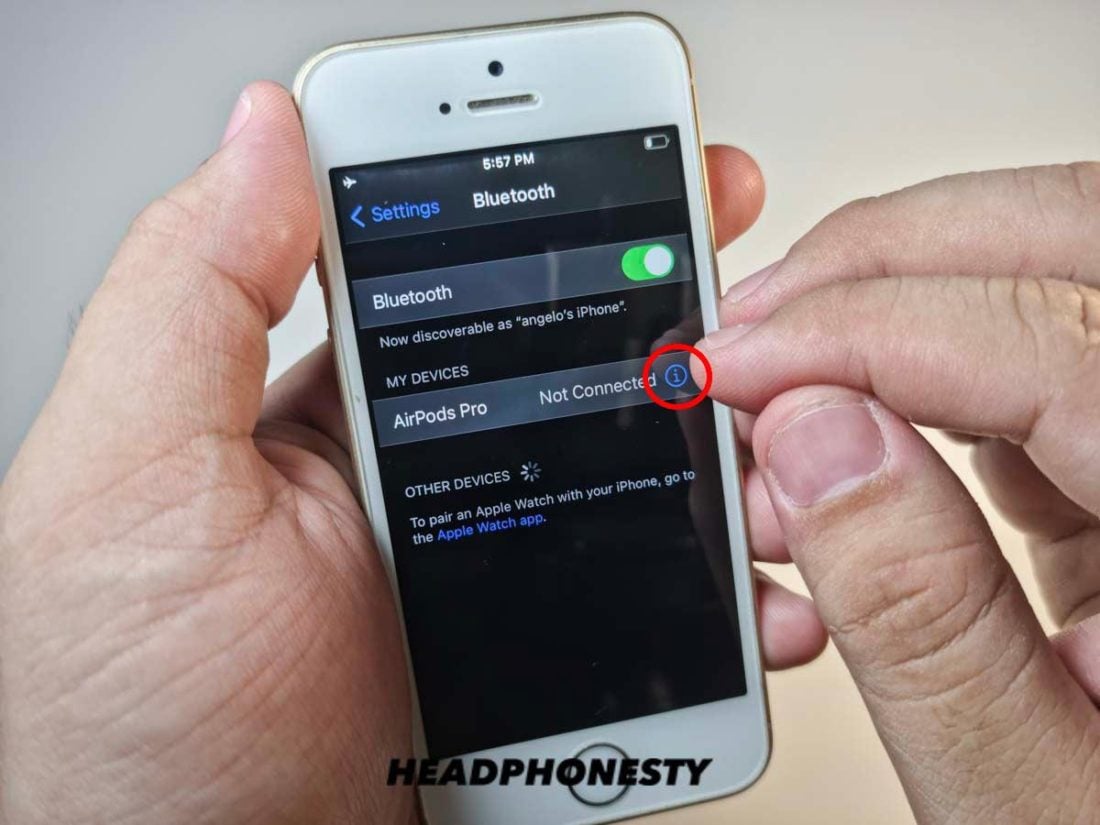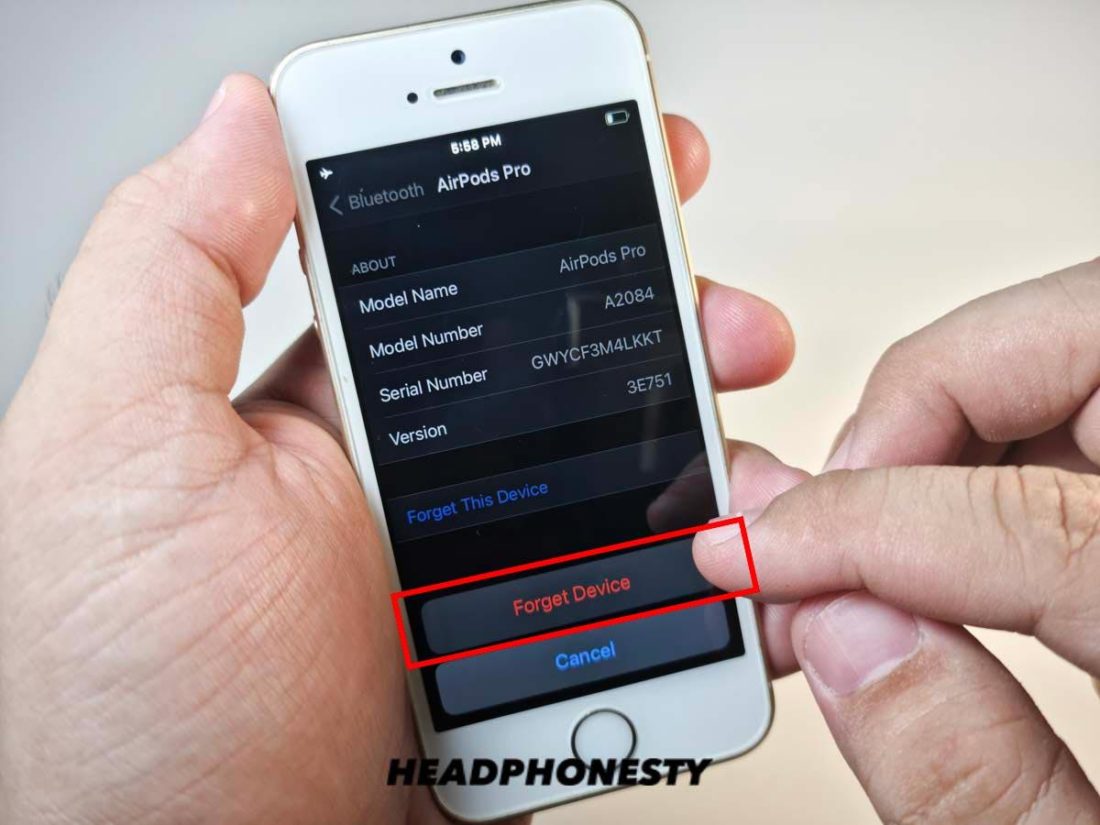Upon first pairing, AirPods adopt the name registered to the device that they’re paired with. For example, if your iPhone name is X, then your AirPods will automatically name themselves X’s AirPods. While this may be convenient, this can cause many aggravating situations. For one, if you’re planning on selling them, you’ll be stuck with AirPods that are named after you. Most disturbingly, if you don’t know how to rename AirPods, your real name being displayed could aid creepy stalking attempts. To save you from that, here’s a guide on how to rename AirPods no matter what device you’re using.
How to Rename AirPods on iOS
According to a study by the Consumer Intelligence Research Partners (CIRP), 20% of iPhone users use AirPods. If you’re part of that number, it will be easy for you to rename your AirPods just by using an iOS device or a Mac.
For iPhone or iPad
Renaming AirPods on an iOS device won’t take you more than a minute. After all, AirPods and iOS devices all came from the same company — Apple. To rename your AirPods, make sure they’re connected and then follow these steps:
For Mac
Much like iOS devices, Mac products and AirPods were all developed by the same brains. Because of this, they have similar systems that allow them to function well with each other. Mac products also allow users to customize their AirPods further — including renaming them. Here’s how:
How to Rename AirPods on Android & Windows Devices
For non-iOS users, using AirPods can feel unnatural because of the differences in the brands and operating systems used. Furthermore, using AirPods with a non-iOS device comes with certain shortcomings, such as the absence of features like Siri, customizable double-taps, and automatic ear detection. However, not all is lost because you can still enjoy some of the AirPods’ groundbreaking features, including renaming.
For Android
Android is the biggest smartphone operating system on the market. Back in December 2020, a study noted that 5% of AirPods users (over 2 million) do not use iPhones. Fortunately for these users, renaming AirPods is still something they can do with their devices. In fact, the process is strikingly similar to how to do it with an iOS device:
For Windows 10
Although it is a little tedious, connecting your AirPods to your Windows 10 PC is possible as long as your device has Bluetooth. Your PC can also customize your connected AirPods and rename them if you need to. You can do so by following these steps:
What to Do if the Airpods’ Name Keeps Reverting Back
A common issue that some users experience when renaming their AirPods is the name reverting back to its default. This usually happens after the AirPods are put back in their case or after switching to another device. Although we don’t know the exact reasons behind this, we tested some solutions on how to rename AirPods effectively, and came up with the ultimate fix! First, you can try resetting the AirPods. Doing a reset erases all existing data including possible glitches that cause the problem. A reset also starts a brand new, and most likely bug-free, connection between the AirPods and the device. Here’s a quick run-through of how to reset your AirPods:
Conclusion
Now that you know how to rename AirPods, you’re one step closer to fully mastering these wireless earbuds. This simple but groundbreaking feature might have been intimidating and confusing at first — but not anymore. With your increased confidence, you can now start exploring other exciting features of your AirPods! Were you able to successfully rename your AirPods? If not, what solution worked for you? Let us know in the comments below.
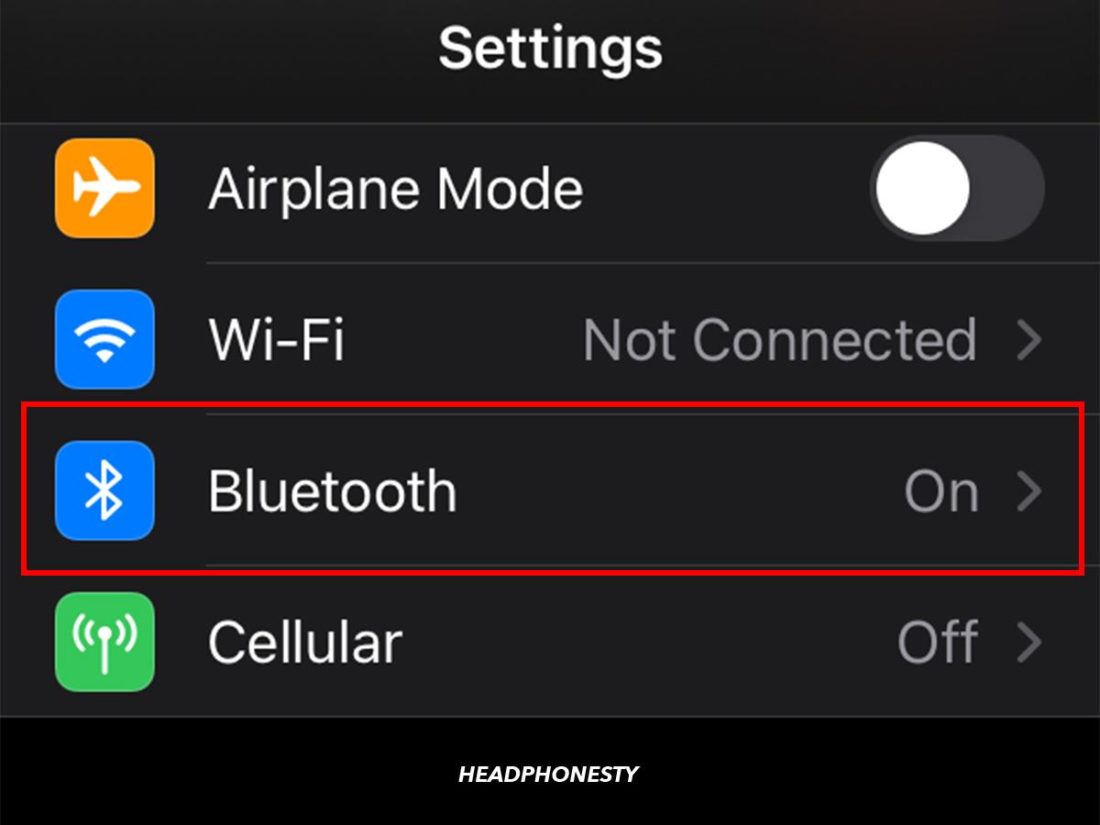
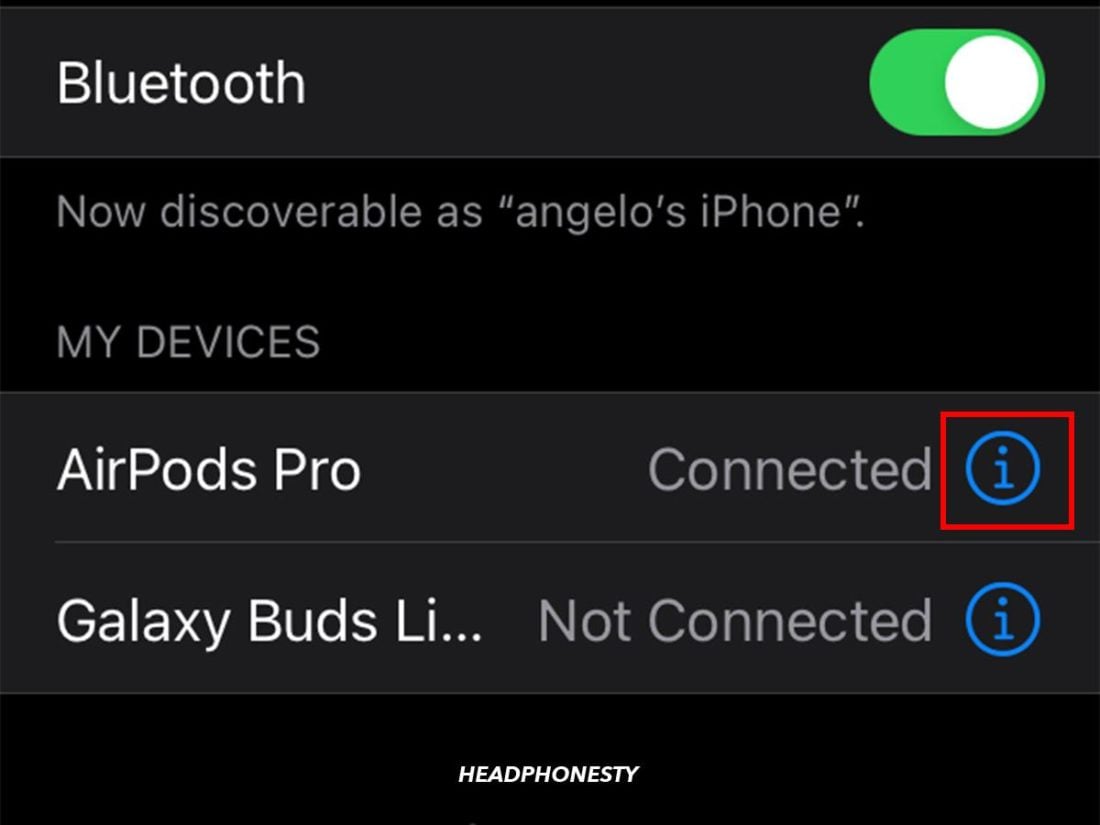
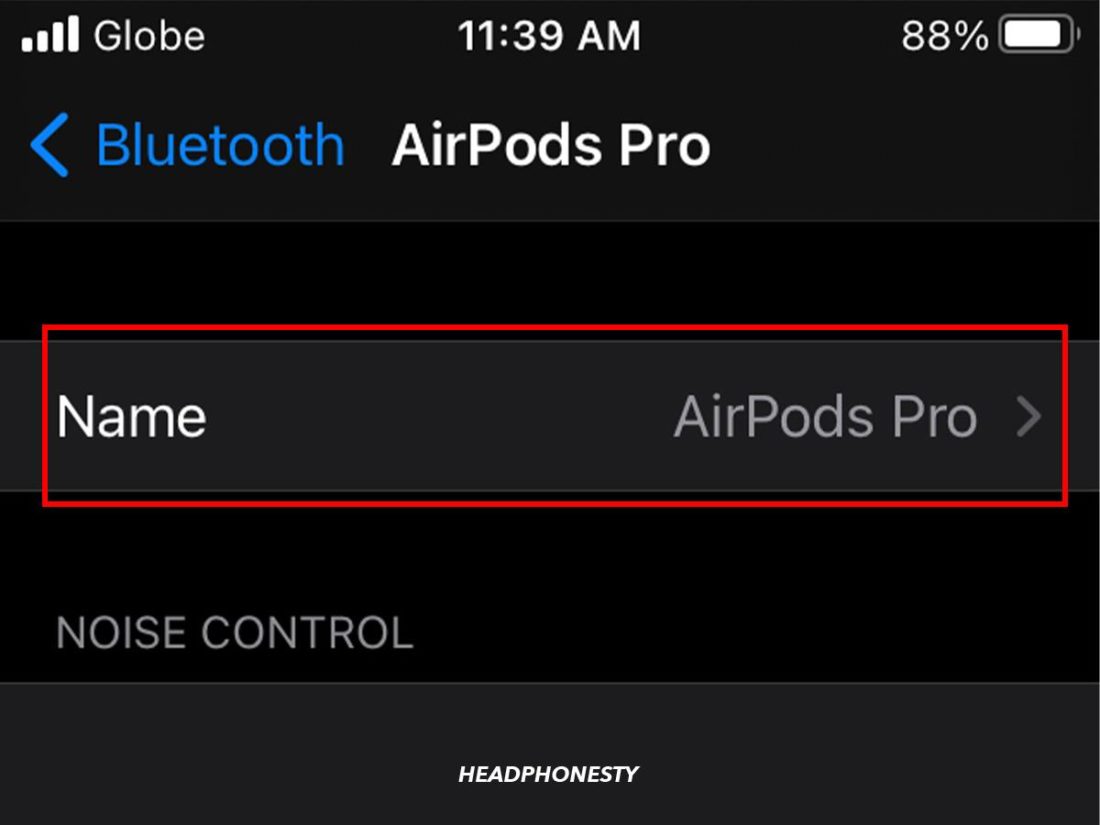
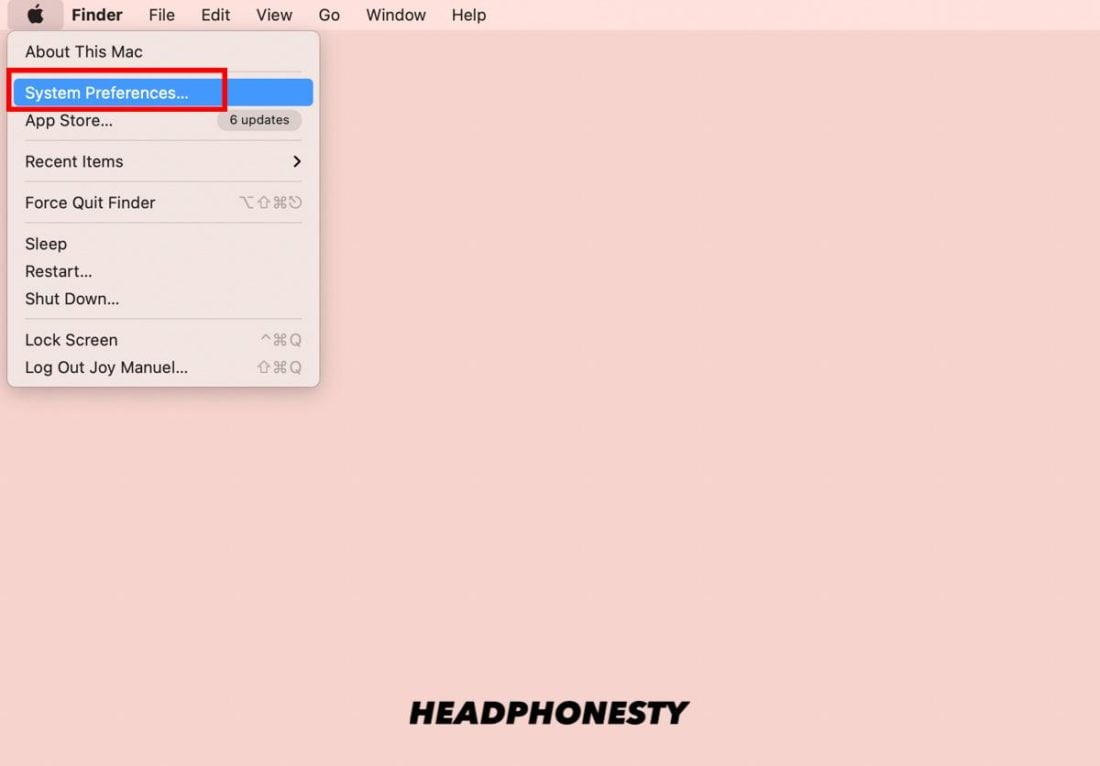
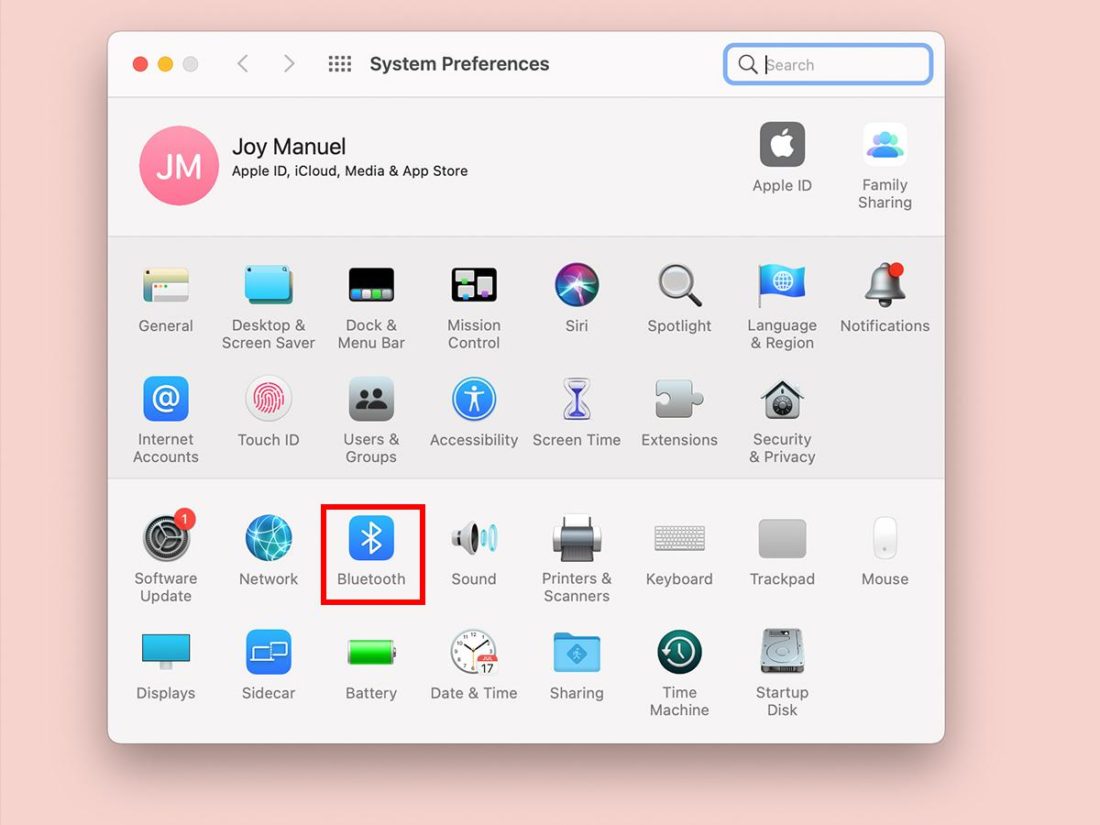
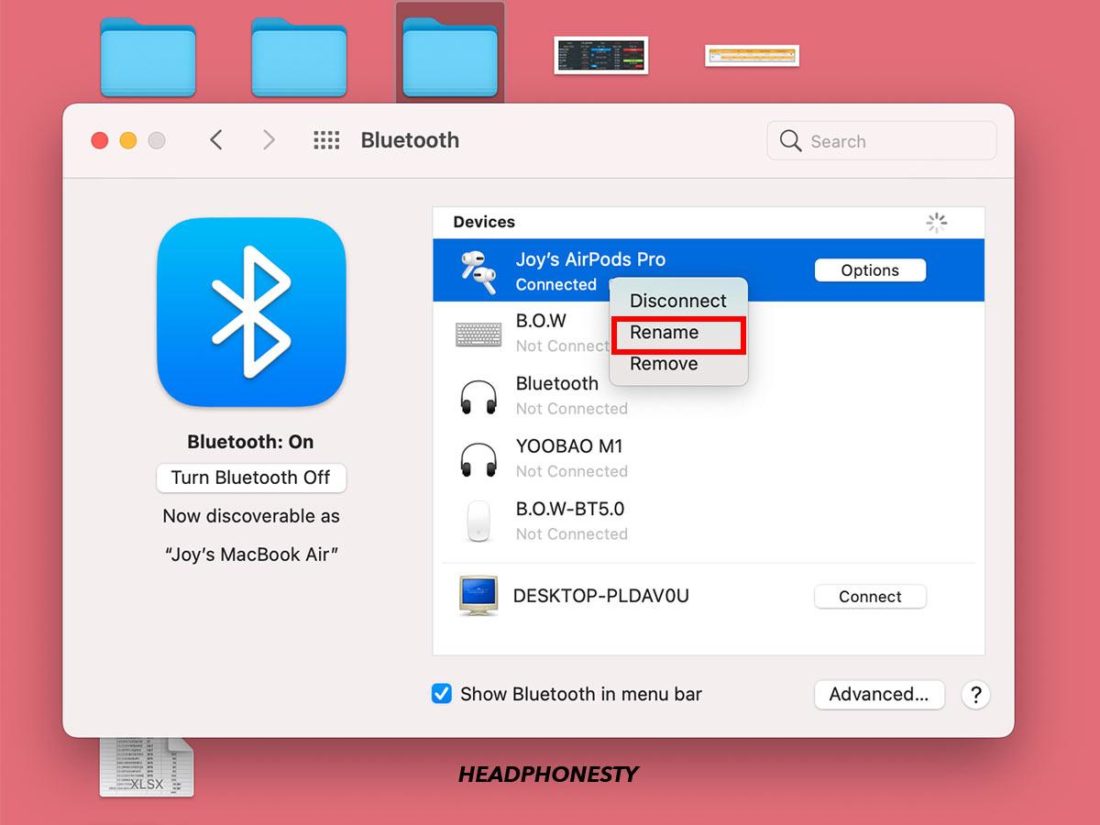
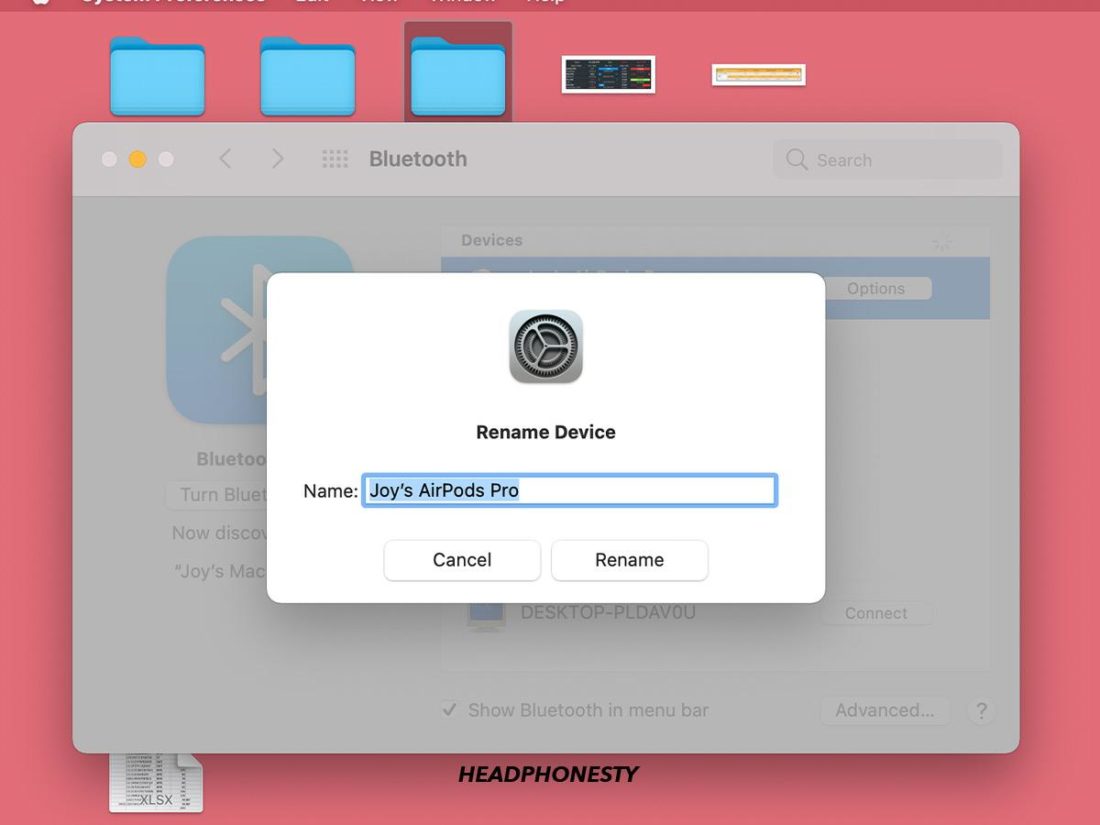
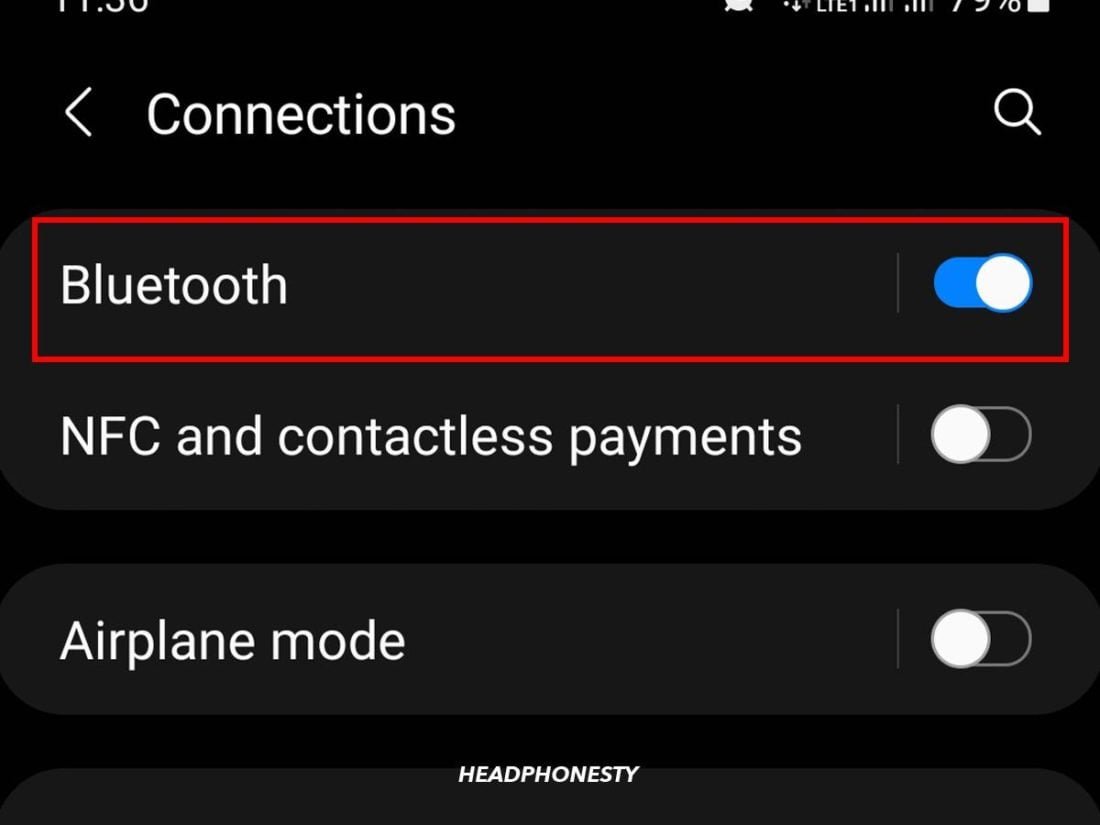
![]()
![]()