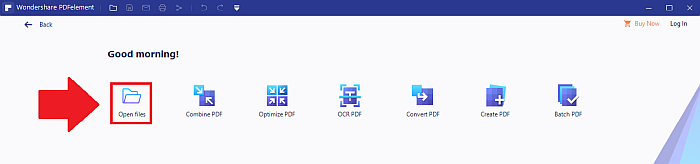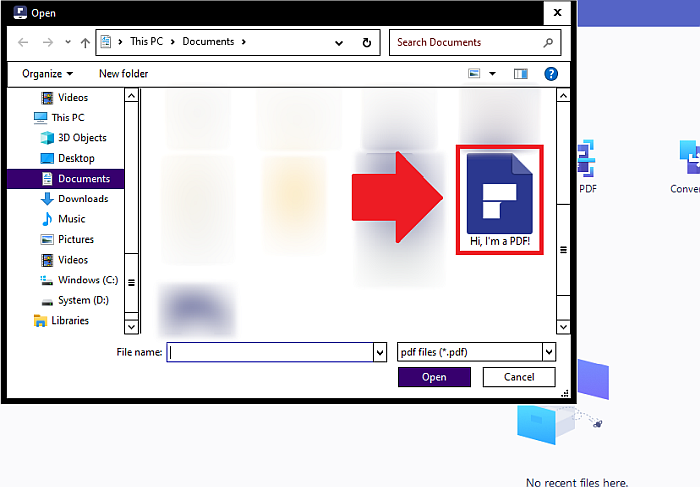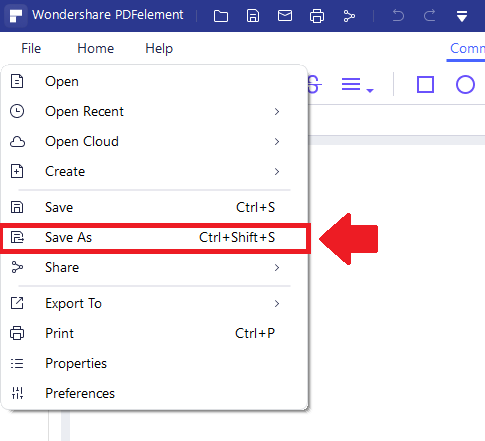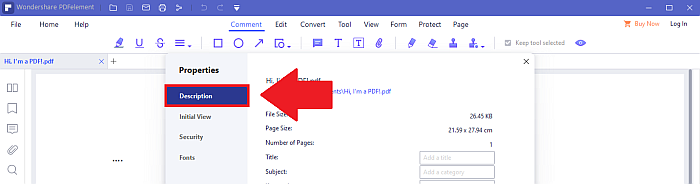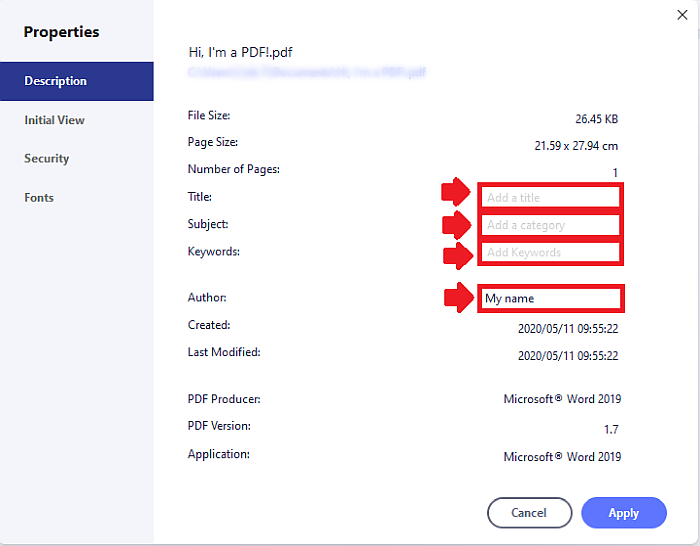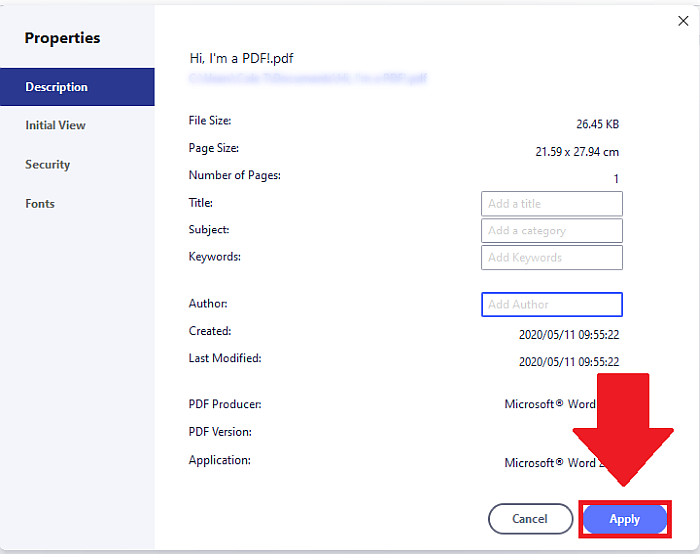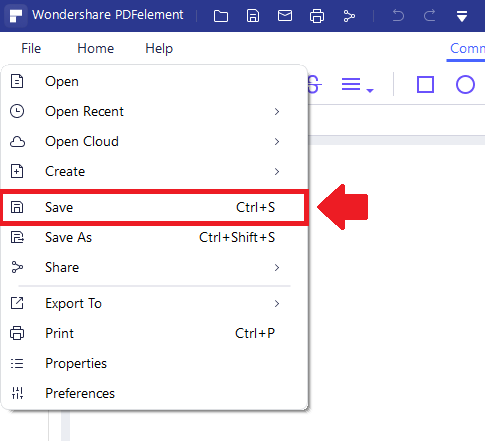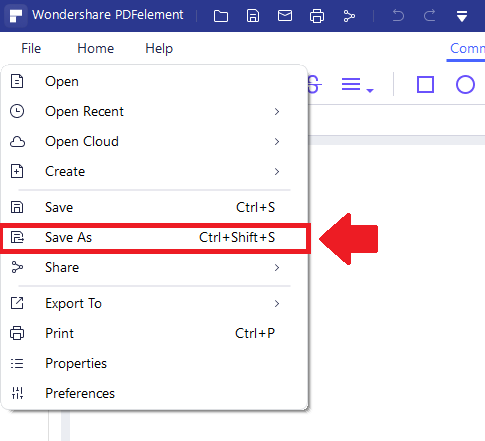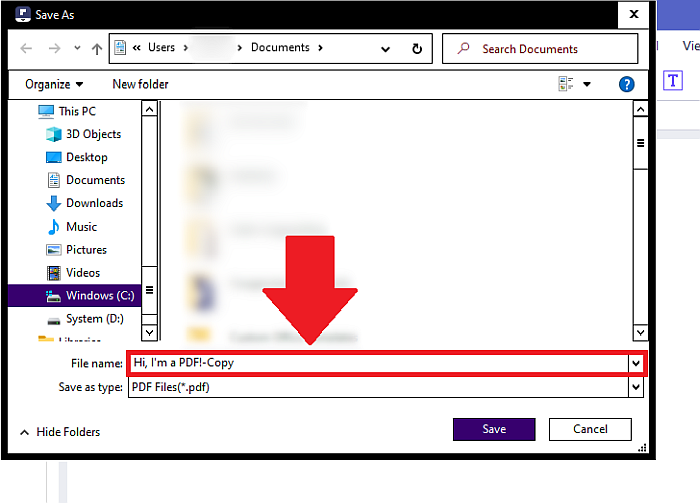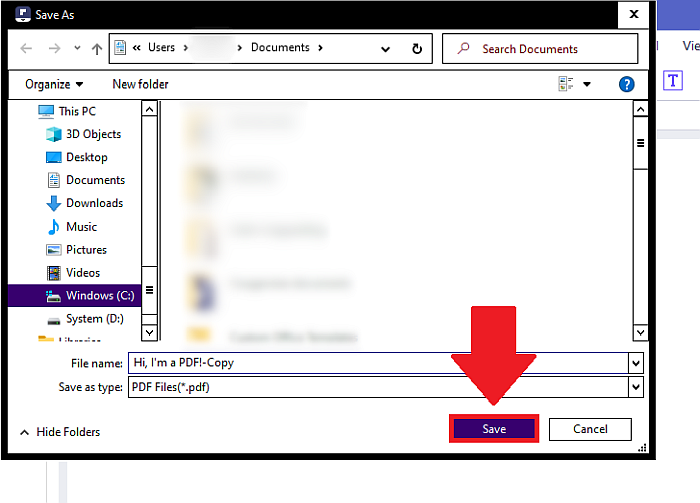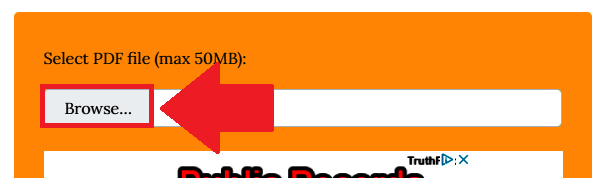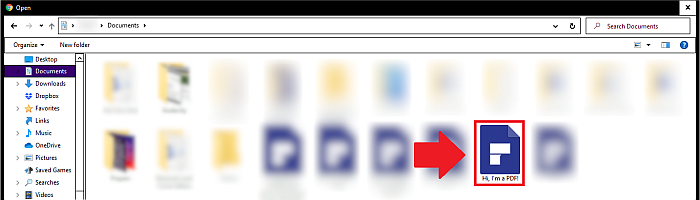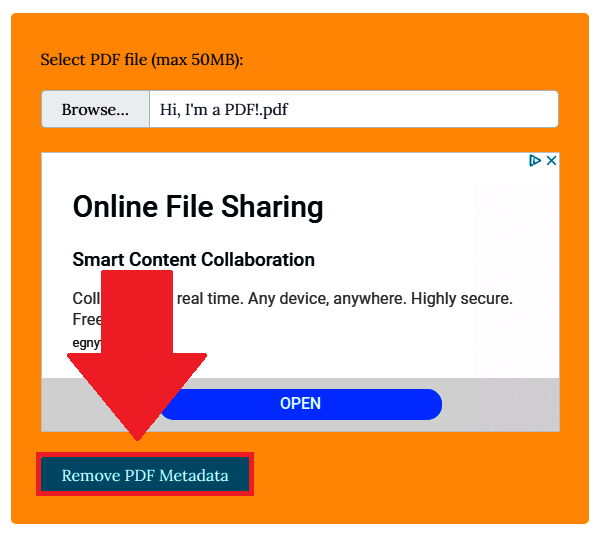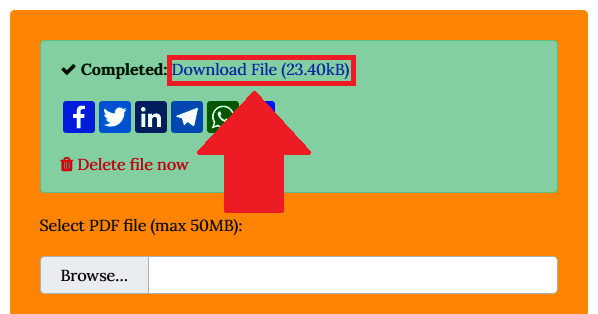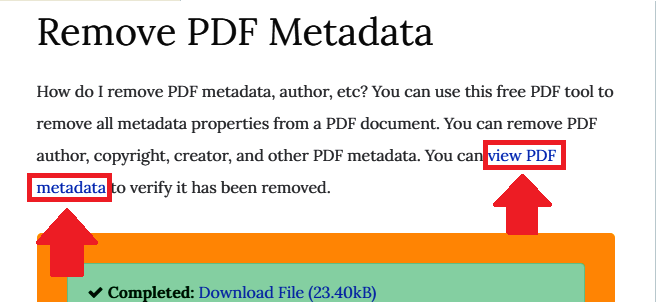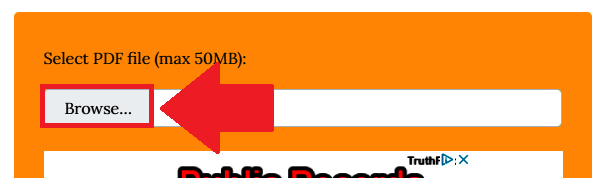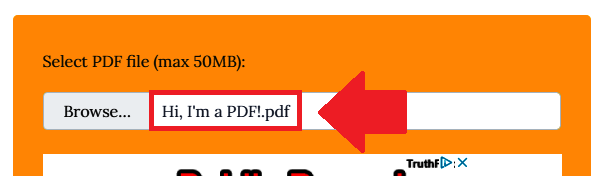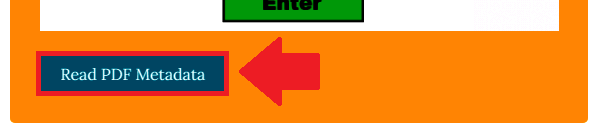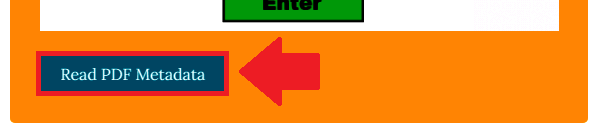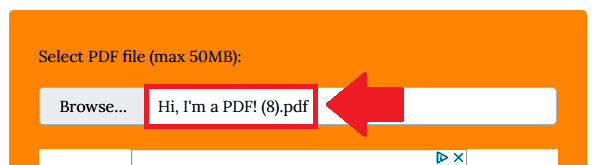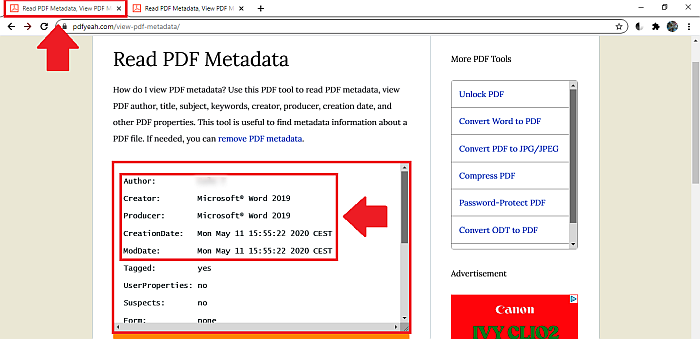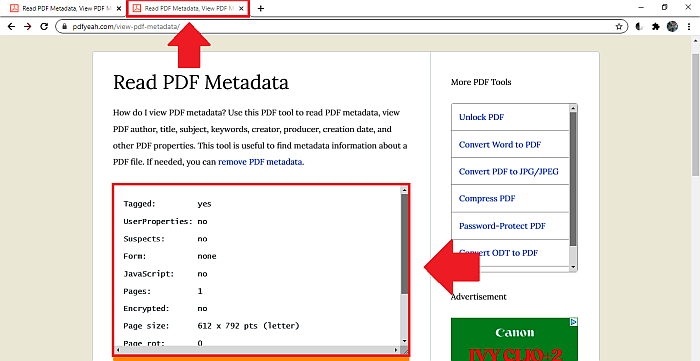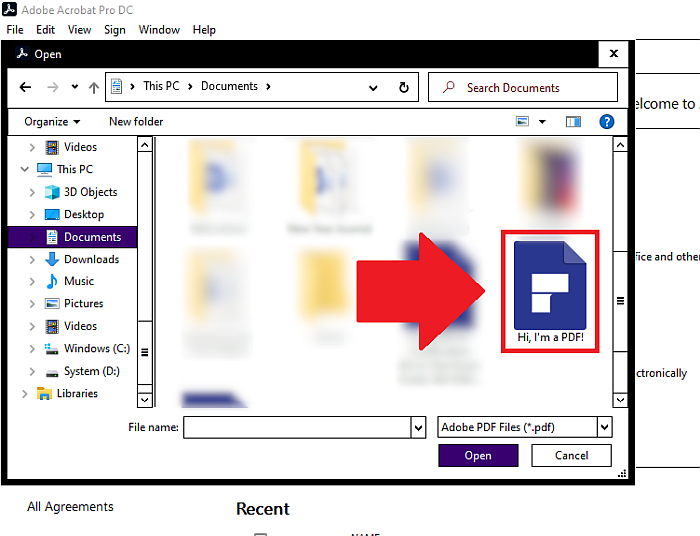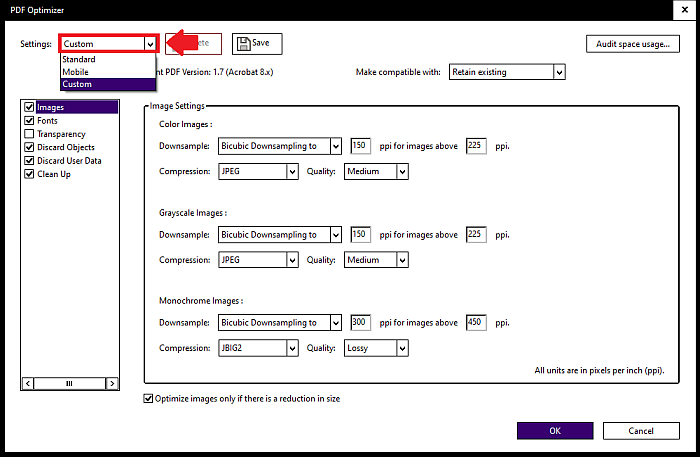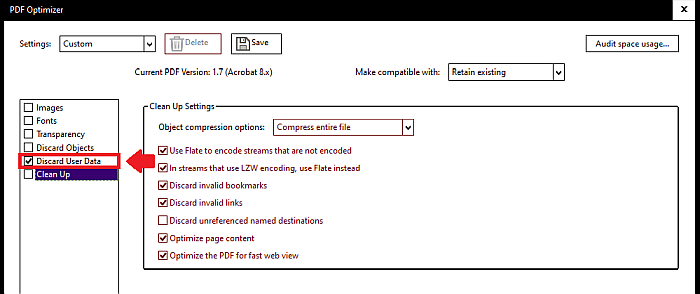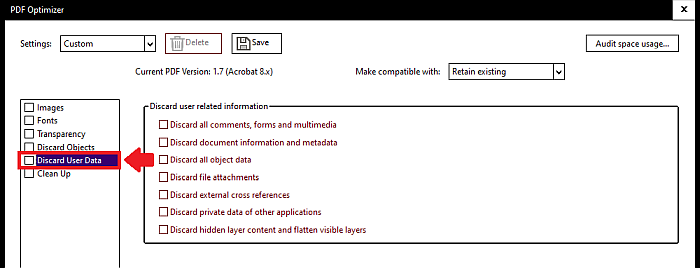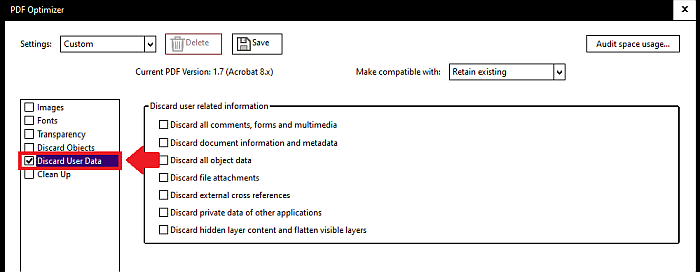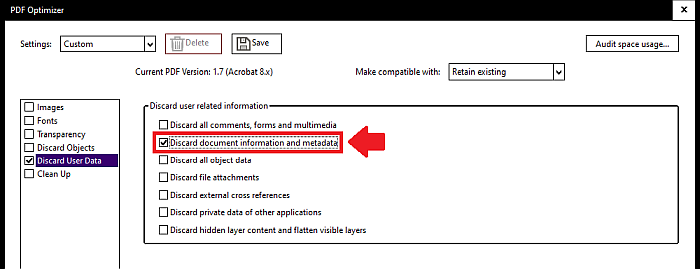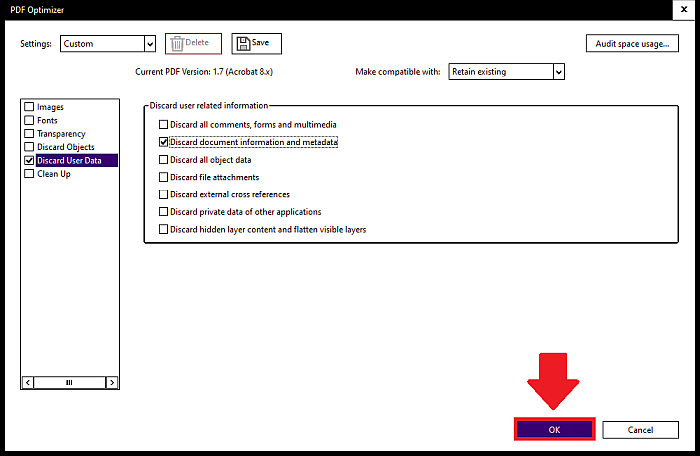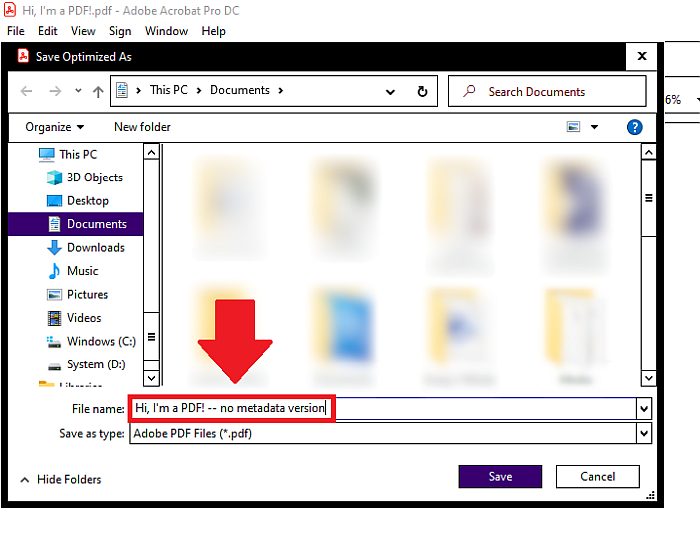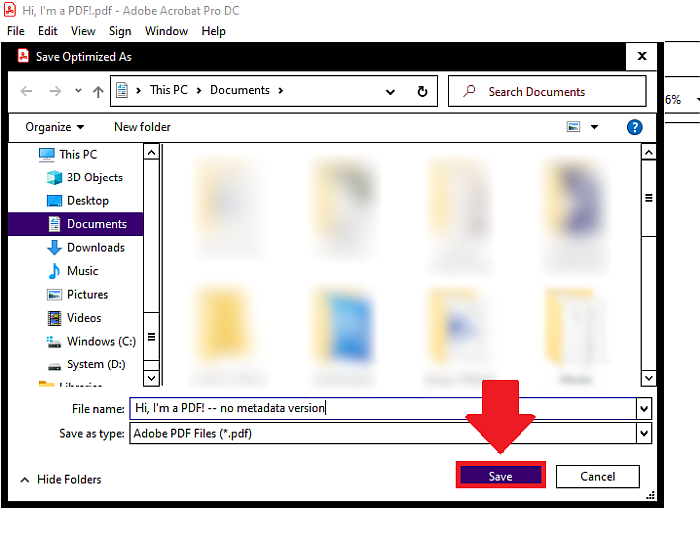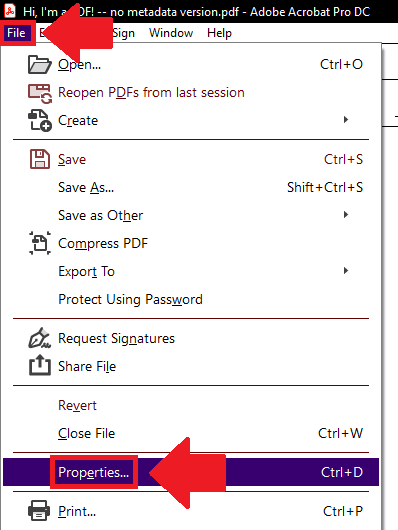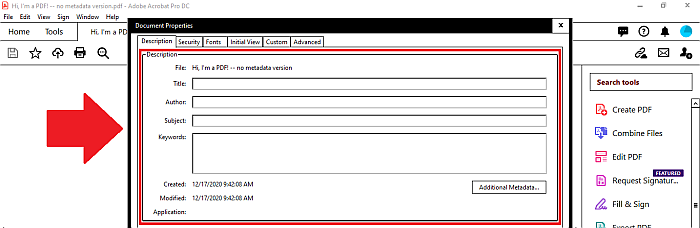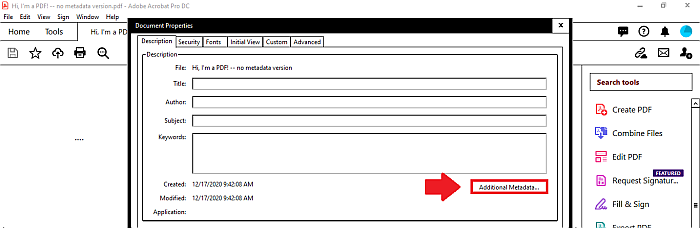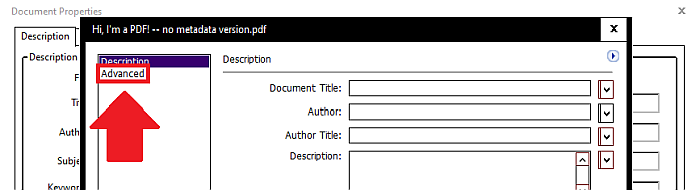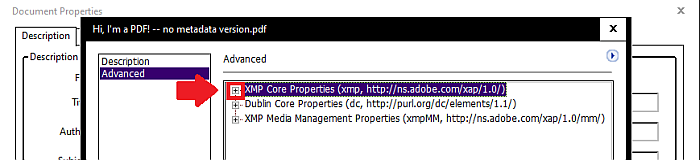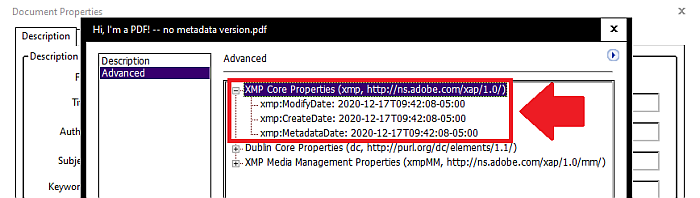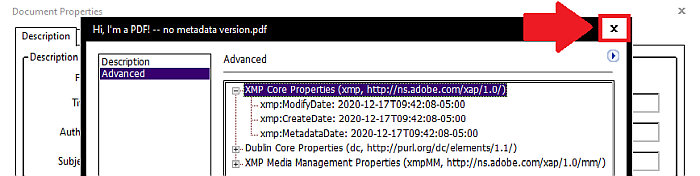You’re about to share a PDF when you have second thoughts. What if people can trace the document back to you? What if it contains hidden, sensitive information? These are valid concerns and good reasons to remove a document’s metadata. Fortunately, there are ways to remove metadata from PDF. In this tutorial, I’ll explain how to do so with PDFelement, PDFYeah, and Adobe Acrobat Pro DC.
How To Remove Metadata From PDF
How To Remove Metadata With PDFelement
PDFelement is a popular PDF program that’s been used by over 100,000 companies. You can download it for free here. Know, however, that the free version places a watermark on your document.Paid versions are available for Windows and Mac, but you can also start a free trial of PDFelement Pro.
Up to 40% OFF to get Wondershare PDFelement PDF Editor version 8 at Wondershare Software. Use coupon code SAFWSPDF during checkout.
Get PDFelement
PDFelement provides a video tutorial on how to remove metadata:
You can also follow these instructions:
- In PDFelement, click Open Files.
- Open a PDF.
- Go to File > Properties.
- In the document properties, select Description.
- Delete or edit PDF metadata in the text boxes.
- Click Apply when done.
- Don’t forget to save your changes! If you want to replace the previous file, click Save.
- If you want to keep the previous file as it was and save this one separately, click Save As.
- Change the name.
- Click Save. For more information on using PDFelement, read this review.
How To Remove Metadata With PDFYeah
PDFYeah is a free, online way to remove PDF metadata. According to the site, files upload over a secure, HTTPS connection and are deleted after a few hours. In spite of this, you may want to reconsider using PDFYeah for files with very sensitive information, like financial documents. But, I’d trust it for publicly viewable things, like recipes. PDFYeah is convenient if you don’t want to download software, but I find offline programs easier to trust. To remove metadata with PDFYeah, follow these instructions:
- Go to https://www.pdfyeah.com/remove-pdf-metadata/.
- Click Browse…
- Find the file and open it.
- Click Remove PDF Metadata.
- Click Download File.
- To make sure it worked, click view PDF metadata.
- Copy and paste the URL into another tab and hit enter.
- In one tab, click Browse… and open the original file.
- Click Read PDF Metadata.
- In the other tab, repeat steps 8 through 9 for the newly-downloaded file.
- If the metadata removal worked, you’ll see metadata in the original file tab that isn’t in the newly-downloaded file tab.
How To Remove Metadata With Adobe Acrobat Pro DC
Adobe Acrobat Pro DC is available for Windows and Mac users at an affordable monthly price. You can also try it free for seven days – just don’t forget to cancel your trial if you don’t want to pay for the software. To remove metadata with Adobe Acrobat Pro DC, follow these steps:
- Go to File > Open.
- Open the file you want to remove metadata from.
- Go to File > Save as Other > Optimized PDF.
- Set Settings to Custom.
- In the box on the left, uncheck everything except Discard User Data.
- Uncheck and recheck Discard User Data to change the menu on the right.
- In the box on the right, uncheck everything except Discard document information and metadata.
- Click OK.
- You’ll be prompted to save the PDF. If you save it under a new name, you’ll be able to keep the version with metadata and the one without it.
- To view the document’s metadata, go to File > Properties.
- You’ll see the document’s basic metadata (or lack of it) here:
- Click Additional Metadata…
- Click Advanced.
- You can expand the menu items by clicking the plus signs next to them.
- X out when you’re done.
That’s How To Remove Metadata From PDF!
With PDFelement, PDFYeah, or Adobe Acrobat Pro DC, it’s easy to remove metadata so viewers won’t see sensitive information or trace your document back to you. Out of these, I prefer Adobe Acrobat Pro DC because it’s effective and works offline. Though PDFelement only lets you erase a few boxes of metadata, it also works offline. PDFYeah is effective, but I’d be cautious about what files I’d use it for since it’s online. If you need yet another option, take a look at iSkySoft PDF Editor – you can read our review here. Did you enjoy this tutorial? If so, please share it! Please also share your thoughts or concerns in the comments. Save my name, email, and website in this browser for the next time I comment. Notify me of follow-up comments via e-mail.
Δ