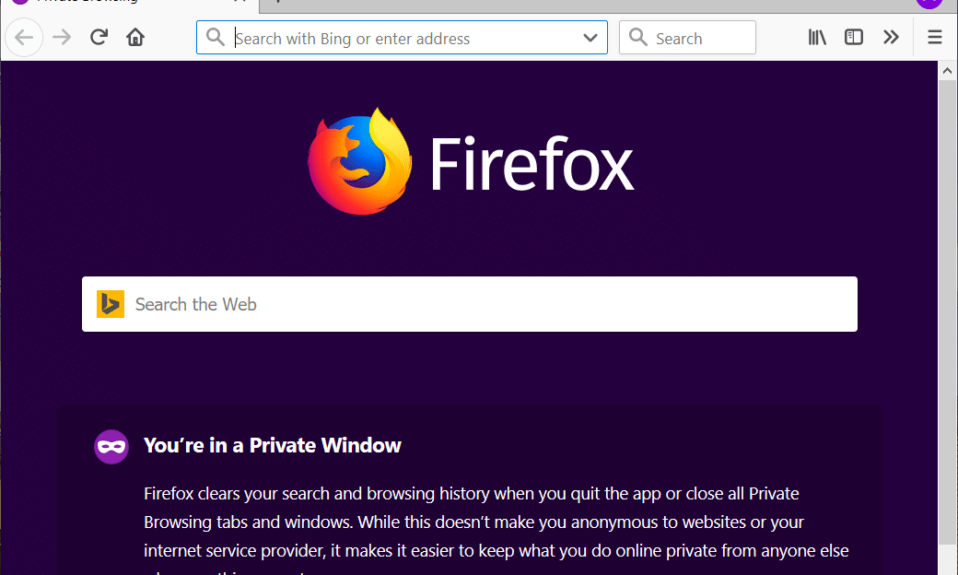Whenever we use a computer to browse or search for anything like websites, movies, songs, any proxy, etc. our computer keeps track of all this data in form of browsing history, cookies, searches and any private data we stored such as passwords & usernames. Sometimes this browsing history or saved passwords are very helpful but to be honest they do more harm than good. As in today’s time, it is very risky and unsafe to give anybody an opportunity to look through what you’re doing on the internet or access any of your private data such as Facebook credentials, etc. It hinders our privacy. But don’t worry, the good news is that you can protect your privacy easily while browsing the internet. To protect your privacy, all the modern browsers such as Internet Explorer, Google Chrome, Microsoft Edge, Opera, Mozilla Firefox, etc. come with a private browsing mode sometimes called Incognito mode (in Chrome).
Private Browsing Mode: Private Browsing mode is a mode which allows browsing on the Internet without leaving any traces of what you have done using your browser. It provides privacy and security to its users. It does not save any cookies, history, any searches, and any private data between browsing sessions and files you download. It is very useful when you are using any public computer. One incidence: Suppose you visit any Cyber café then you access your email id using any browser and you just close the window and forget to log out. Now what will happen is that other users can use your email id and access your data. But if you have used private browsing mode then as soon as you have closed the browsing window, you would have automatically logged out of your email. All web browsers have their own private browsing modes. Different browsers have a different name for the private browsing mode. For example “Incognito mode” in Google Chrome, “InPrivate window” in Internet Explorer, “Private window” in Mozilla Firefox and more. By default, your browser opens in normal browsing mode which saves & tracks your history. Now you have an option to always start web browser in private browsing mode by default but most people do want to use private mode permanently. The only downside of private mode is that you won’t be able to save your login details and you will have to log in every time you want to access your account such as email, Facebook, etc. In private browsing mode, the browser doesn’t store cookies, passwords, history, etc. so as soon as you exit the private browsing window, you will be logged out of from your account or website which you were accessing. The good thing about private browsing window is you can easily access it by clicking on the Menu button present at the top right corner and select the private mode in that particular browser. And this will not set the private browsing mode as default, so the next time you want to access it, you have to again open it. But don’t worry you can always change your settings again and set private browsing mode as your default browsing mode. Different browsers have different methods to set private browsing mode as the default mode, which we will discuss in the below guide.
Always Start Web Browser in Private Browsing Mode by Default
Make sure to create a restore point just in case something goes wrong. To set private browsing mode as the default mode in different browsers you need to follow the below process.
Always Start Web Browser in Private Browsing Mode by Default Start Google Chrome in Incognito Mode by Default Always Start Mozilla Firefox in Private Browsing Mode Always Start Internet Explorer in Private Browsing Mode by Default Start Microsoft Edge in Private Browsing Mode by Default
Start Google Chrome in Incognito Mode by Default
To always start your web browser (Google Chrome) in private browsing mode follow the below steps: 1.Create a shortcut for Google Chrome on your desktop if one does not already exist. You can also access it from the taskbar or search menu.
2.Right-click the Chrome icon and select Properties.
3.In the target field, add “-incognito” at the end of the text as shown in the below figure. Note: There must be a space between .exe and –incognito.
4.Click Apply followed by OK to save your changes.
Now Google Chrome will automatically start in incognito mode whenever you will launch it using this particular shortcut. But, if you launch it using other shortcut or another way it will not open in incognito mode.
Always Start Mozilla Firefox in Private Browsing Mode
To always start your web browser (Mozilla Firefox) in private browsing mode follow the below steps: 1.Open Mozilla Firefox by clicking on its shortcut or search it using the Windows search bar.
2.Click on the three parallel lines (Menu) present at the top-right corner.
3.Click on Options from the Firefox Menu.
4.From Options window, click on Private & Security from the left-hand menu.
5.Under History, from “Firefox will” dropdown choose “Use custom settings for history”.
6.Now checkmark “Always use private browsing mode”.
7.It will prompt to restart Firefox, click Restart Firefox now button.
After you restart Firefox, it will open in private browsing mode. And now whenever you will open Firefox by default, it will always start in private browsing mode.
Always Start Internet Explorer in Private Browsing Mode by Default
To always start your web browser (Internet Explorer) in private browsing mode follow the below steps: 1.Create a shortcut for Internet Explorer on the desktop, if does not exist.
2.Right-click on the Internet Explorer icon and select Properties. Alternatively, you can also select properties option from icon present on taskbar or start menu.
3.Now add –private at end of target field as shown in the below figure. Note: There should be a space between .exe and –private.
4.Click Apply followed by OK to apply changes.
Now, whenever you will launch Internet Explorer using this shortcut it will always start in InPrivate browsing mode.
Start Microsoft Edge in Private Browsing Mode by Default
Start Internet Explorer in Private Browsing Mode by Default There is no way to always open Microsoft Edge in private browsing mode automatically. You have to manually open the private window every time you want to access it. To do so follow the below steps: 1.Open Microsoft Edge by clicking on its icon or by searching for it using the search bar.
2.Click on three dot icon present at the top-right corner.
3.Now click on New InPrivate window option.
Now, your InPrivate window i.e. private browsing mode will open and you can browse without any fear of your data or privacy being interfered by anyone. Recommended:
External Hard Drive Not Showing Up or Recognized? Here is how to fix it! How to Install ADB (Android Debug Bridge) on Windows 10 Disable Touchpad when Mouse is connected in Windows 10 Install And Configure XAMPP on Windows 10
I hope this article was helpful and you can now Always Start Web Browser in Private Browsing Mode by Default, but if you still have any questions regarding this tutorial then feel free to ask them in the comment’s section.